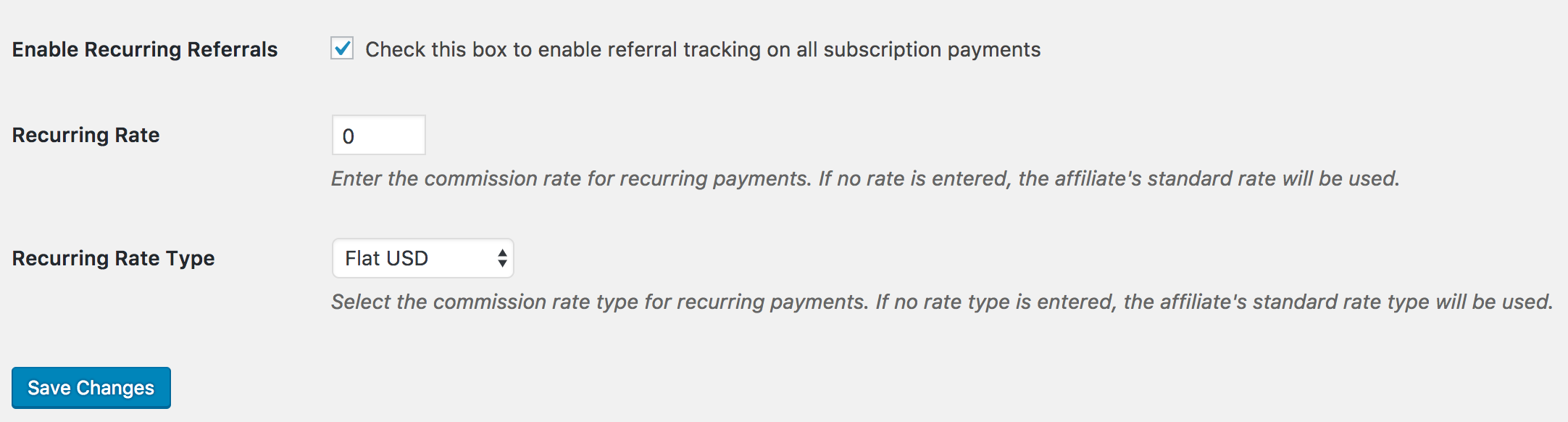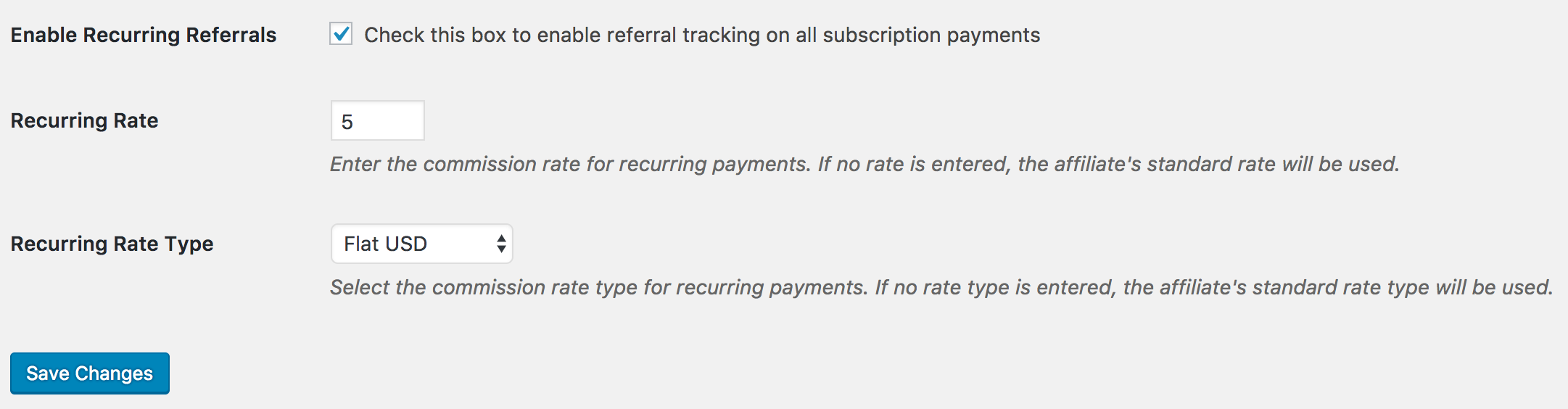The AffiliateWP Recurring Referrals addon is designed to enhance your affiliate program by enabling you to reward affiliates for recurring purchases made by their referrals. This powerful feature allows you to generate commissions on every renewal payment, ensuring that your affiliates remain motivated and engaged long-term.
With the Recurring Referrals addon, you can set flexible commission structures, such as flat rates or percentage-based commissions, and customize these rates for individual affiliates.
This guide will walk you through the process of installing and configuring the Recurring Referrals addon, as well as provide detailed instructions on setting up and using its features. By the end of this guide, you’ll be able to leverage the full potential of recurring referrals to drive sustained growth for your business.
In This Article
- 1. Supported Integrations
- 2. Installing the Recurring Referrals Addon
- 3. General configuration
- 4. Affiliate configuration
- 5. WooCommerce and Easy Digital Downloads configuration
- 6. Additional Recurring Referrals settings
- 7. Setting Recurring Referral rates
- 8. Enabling referrals on existing subscriptions
- 9. Recurring Referrals – Gravity Forms – Set up and Configuration
- 10. Recurring Referrals – WP Simple Pay – Setup and configuration
- Frequently Asked Questions
Requirements: You will need a Professional license to access the Recurring Referrals addon.
1. Supported Integrations
- WooCommerce and the WooCommerce Subscription addon
- Easy Digital Downloads and the Recurring Payments extension
- Restrict Content Pro
- Paid Memberships Pro
- MemberPress
- MemberMouse
- Gravity Forms
- Stripe through WP Simple Pay
- LifterLMS
- PayPal Buttons
2. Installing the Recurring Referrals Addon
Before we get started, be sure to install and activate AffiliateWP on your WordPress site.
Once you’ve got AffiliateWP installed and your license is verified, you’ll be able to quickly install and activate the Recurring Referrals addon.
3. General configuration
Once the Recurring Referrals addon is active, you will have a new section in AffiliateWP » Settings » Commissions for Recurring Referrals :
To enable recurring referral tracking for the supported platforms, simply check the Enable Recurring Referrals box and click Save Changes. Once enabled, referrals will be automatically recorded anytime a renewal payment is made for a subscription that was referred by an active affiliate.
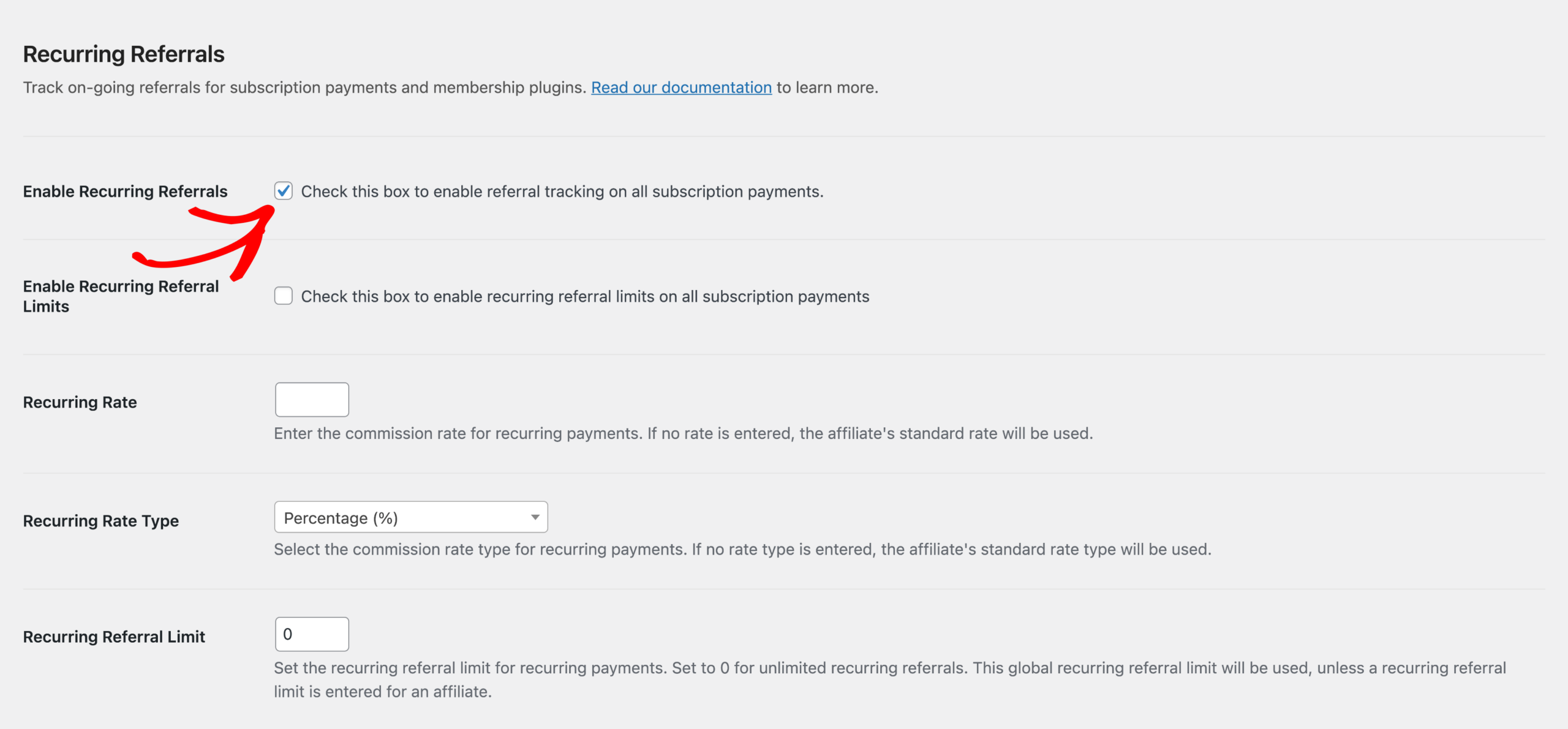
You can also, optionally, set the recurring rate and recurring rate type. This is the rate and rate type that will be used to calculate the amount an affiliate earns on subscription renewal payments.
For example, if you wish to award affiliates 25% on the initial signup and then a flat $10 referral on every payment thereafter, you would set it up as such:
- In AffiliateWP » Settings » Commissions, set the default rate to 25
- In Recurring Referrals section, set the Recurring Rate to 10 and the Recurring Rate Type to Flat
And finally, you can limit the number of recurring referrals created for recurring, subscription or membership payments. To enable, click the Enable Recurring Referral Limits checkbox and enter a number for the Recurring Referral Limit.
Tiered Affiliate Rates
We offer the option to apply Tiered Affiliate Rates to referrals from recurring payments. If you have the addon installed and active, you will see this additional setting:

4. Affiliate configuration
When the Recurring Referrals addon is installed and activated, it will add additional settings to the affiliate’s edit screen:
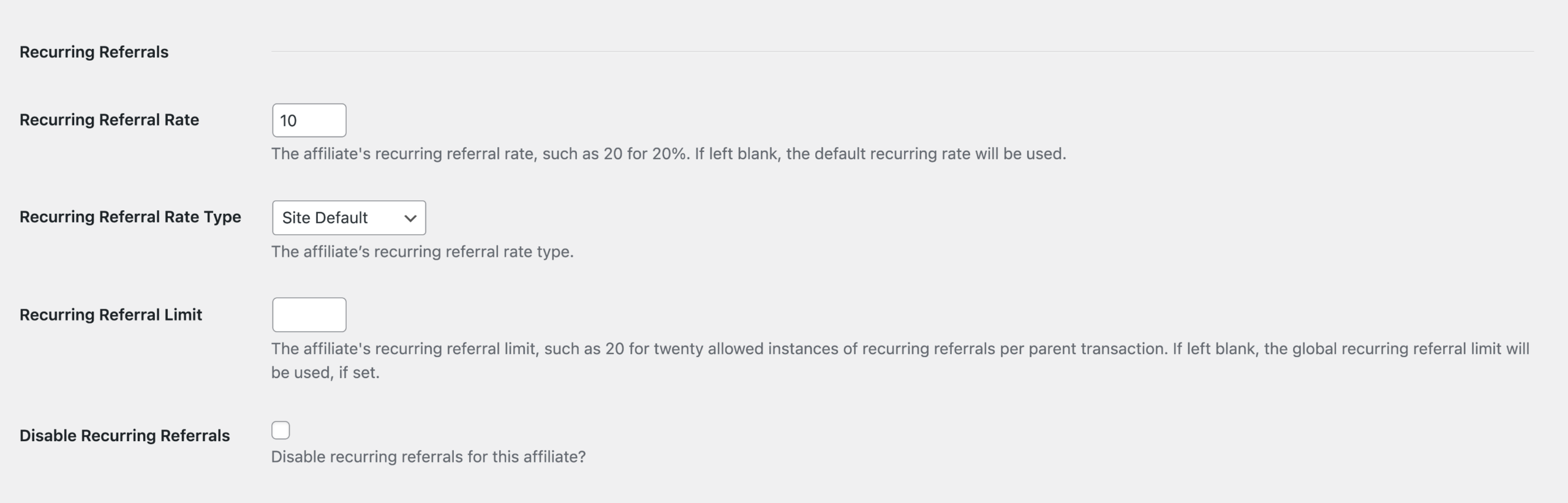
Here you can set the recurring referral rate, recurring referral rate type and recurring referral limit, which will override the corresponding values in the main Recurring Referrals section. In addition, you have the option to disable recurring referrals per affiliate as well.
5. WooCommerce and Easy Digital Downloads configuration
If you are integrating with WooCommerce or Easy Digital Downloads, you will see an additional setting labeled Recurring Product Rates which allows you to set recurring referral values per-product, per-affiliate similar to the Affiliate Product Rates addon:
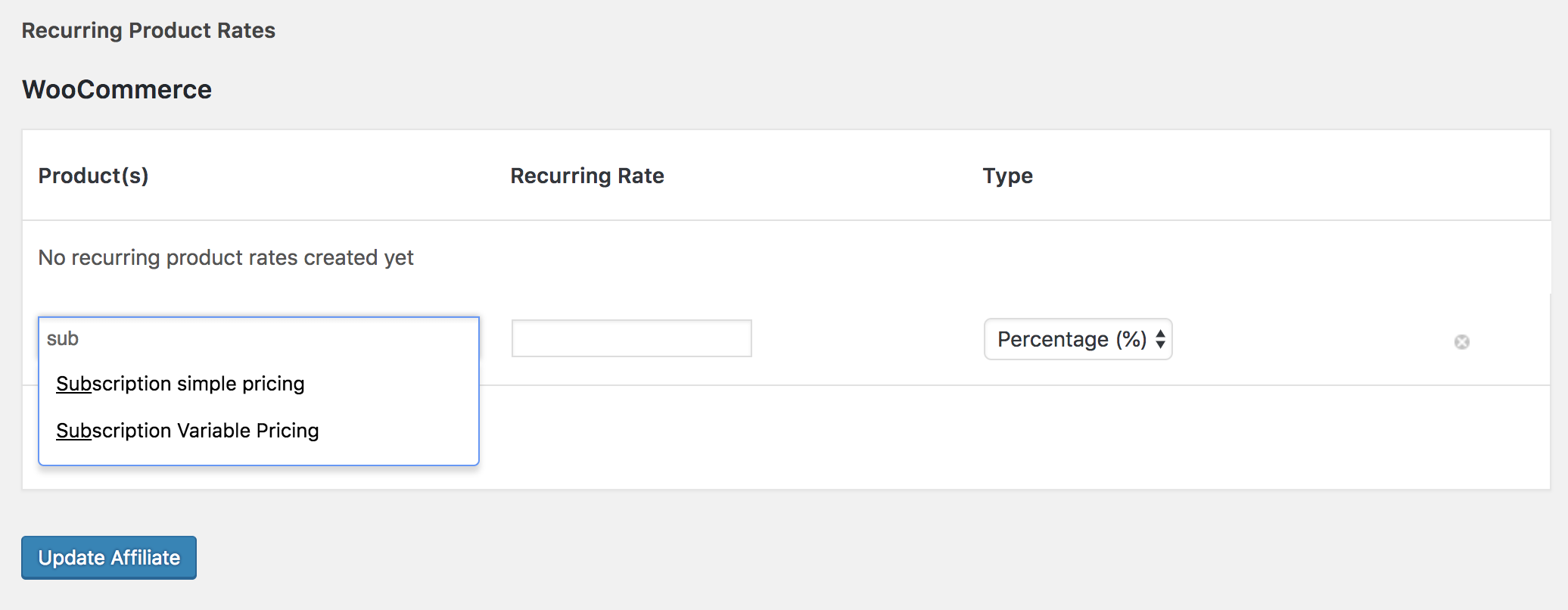
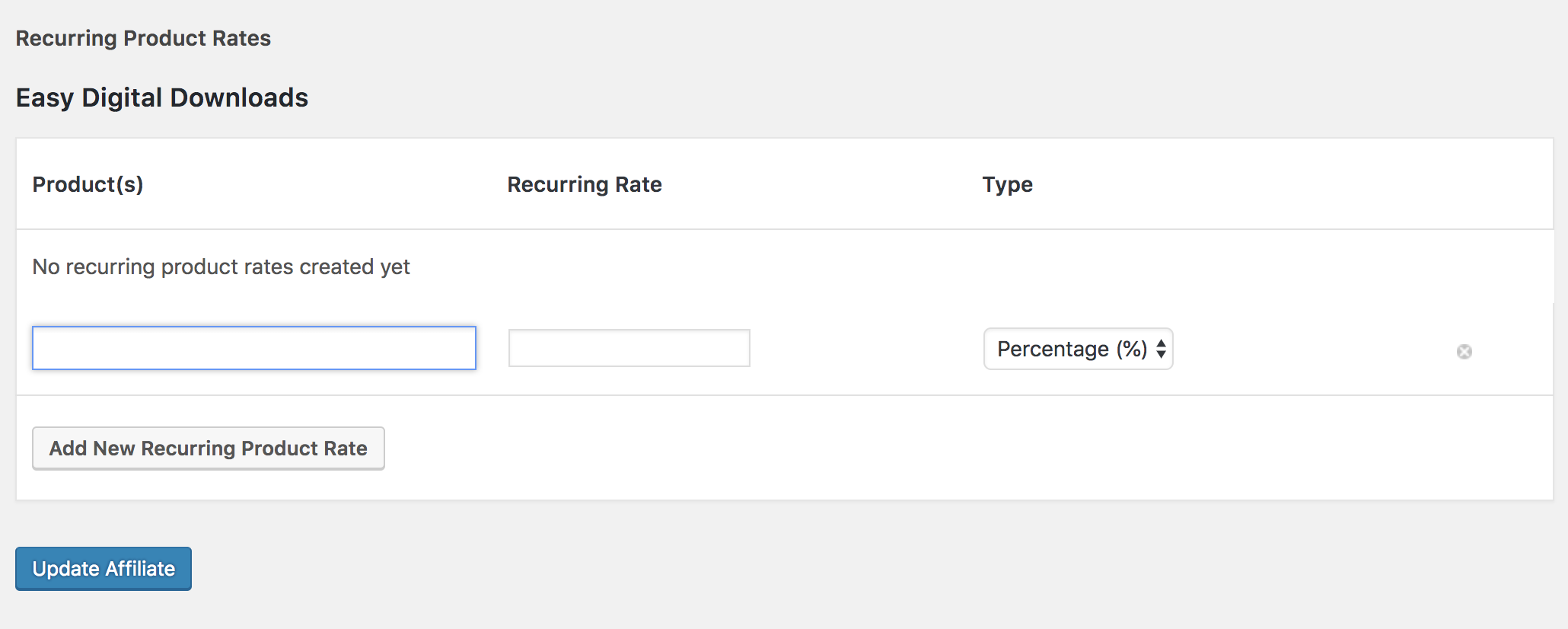
Simply begin typing the product name for a subscription, select it from the list, then set a recurring referral rate and type, then click Update Affiliate. These recurring referral settings will override the values in every other location for referrals created on recurring payments.
Note: For WooCommerce, if your product does not appear, make sure you are using a Simple Subscription or Variable Subscription product created with the WooCommerce Subscriptions extension. Other WooCommerce subscription extensions are not supported at this time.
6. Additional Recurring Referrals settings
You have additional recurring referral settings within the products themselves (subscriptions or memberships) with these integrations:
Manually creating a recurring referral
This document will assist with manually creating recurring referrals.
7. Setting Recurring Referral rates
Follow these steps to set up recurring referral rates for your subscription product:
- AffiliateWP » Settings » Commission, in the Recurring Referrals section simply check the Enable Recurring Referrals box and click Save Changes. Once enabled, referrals will be automatically recorded anytime a renewal payment is made for a subscription that was referred by an active affiliate. By default, the recurring referral rate will be your existing global referral rate.

- You can choose to set a recurring rate if you’d like to pay your affiliates a higher or lower commission for ongoing subscription payments. Simply enter this number into the Recurring Rate field in the Recurring Referrals tab.

You may also enter a custom recurring referral rate per affiliate, by visiting the Edit screen for the desired affiliate:
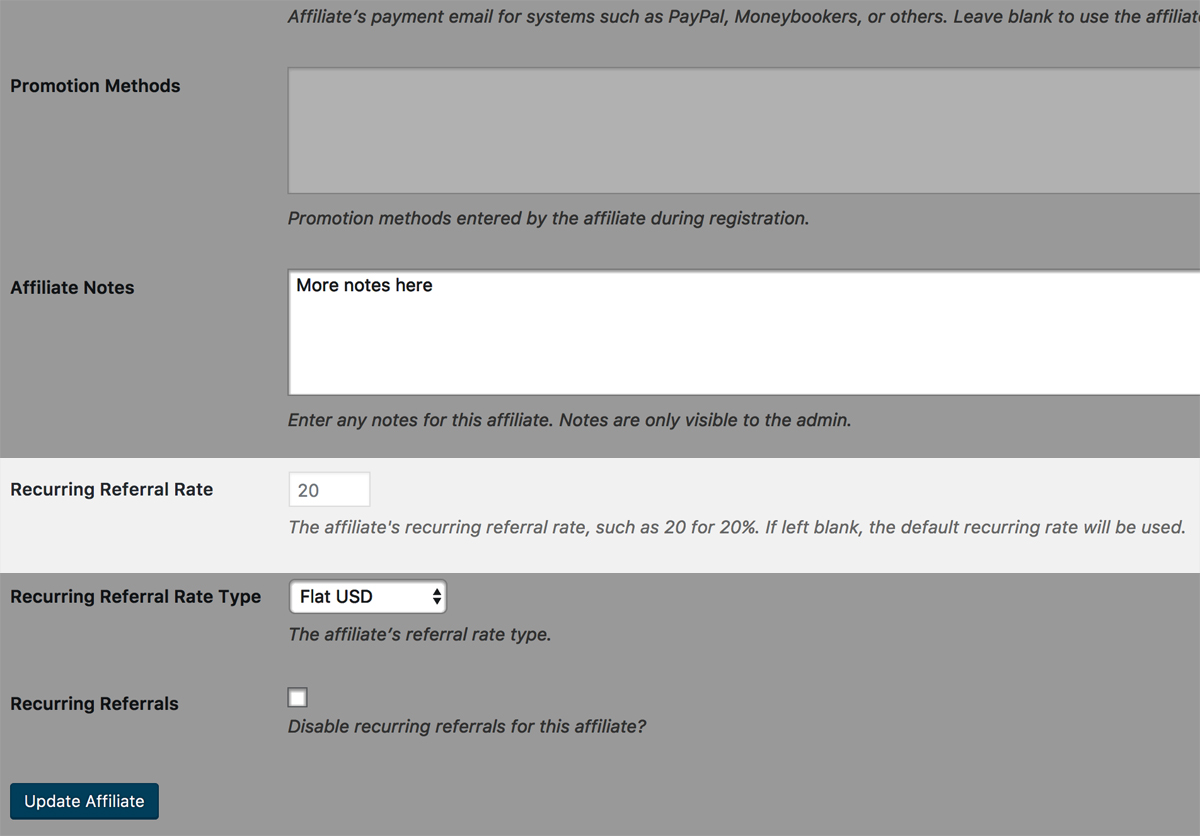
Setting the recurring rate type
By default, the recurring referral rate type will default to your global referral rate type as defined at the top of AffiliateWP » Settings » Commissions (Flat Rate or Percentage). However, the recurring rate type may also be specified globally in the Recurring Referrals section’s Recurring Rate Type field.
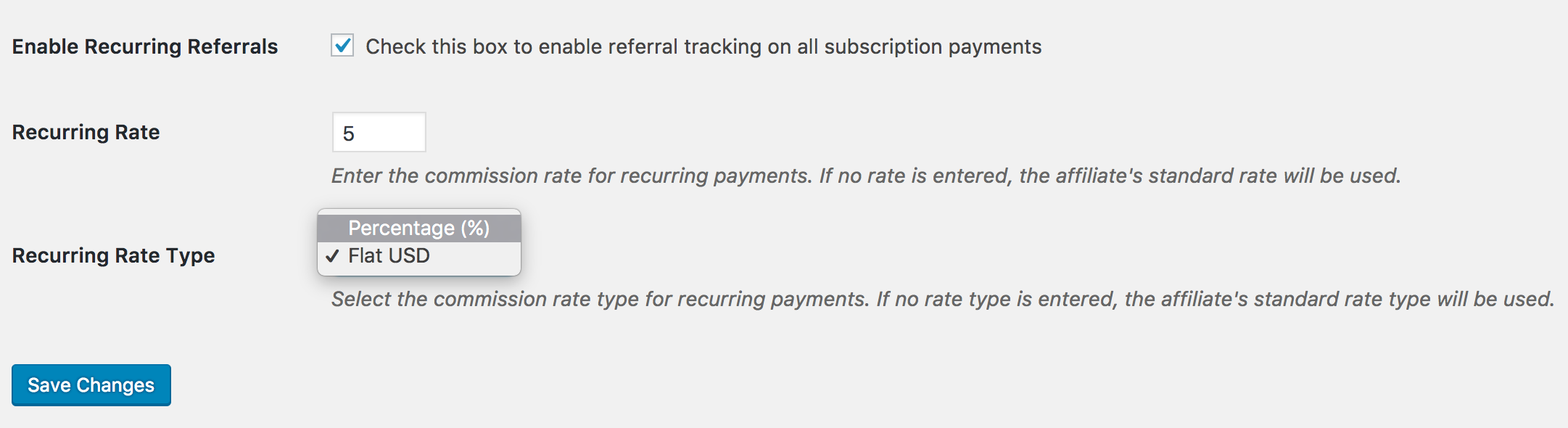
You may also enter a custom recurring referral rate type per affiliate, by visiting the Edit screen for the desired affiliate:
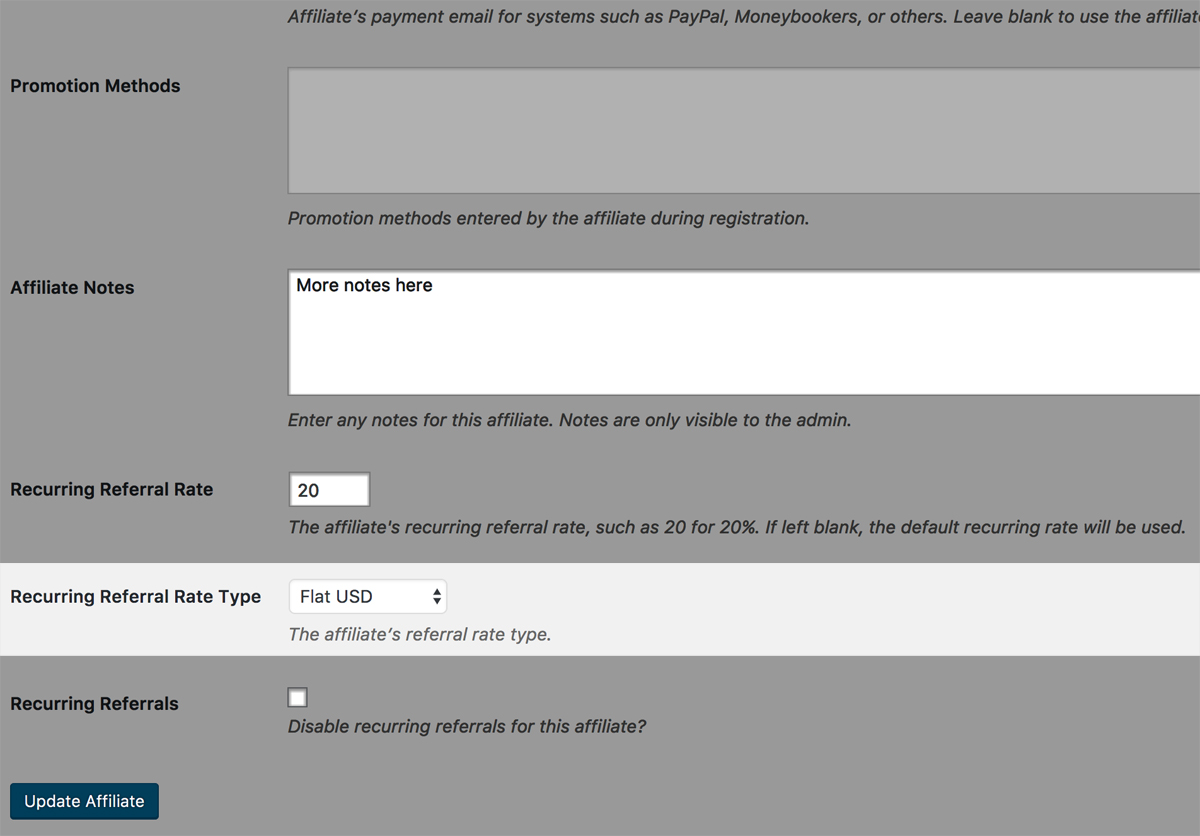
8. Enabling referrals on existing subscriptions
If you’d like to manually create a referral that gets credited with an order that has recurring transactions, generally, you can specify the subscription ID / order number from the commerce plugin, in the Reference field:

When a subscription payment is recorded, it looks up the original order using the information you provided in this field, then tries to find a referral with that reference.
That said, this is a bit different for each integration supported by Recurring Referrals, so we’ve noted those differences below for each one.
In general, if a parent subscription/order is found, AffiliateWP will create the new referral and attribute all future recurring transactions to the affiliate, and associate those recurring referrals with the relevant parent subscription/order.
AffiliateWP will not apply recurring transaction referrals for any past recurring transaction which occurred on the order.
PRO TIP: Locate an existing referral that was generated normally from a subscription purchase, and use that as your reference guide from the linked number in the Reference column as you create your manual entry.
Select your desired integration below for instructions on how to create a recurring referral for that integration:
- Easy Digital Downloads
- Gravity Forms
- LifterLMS
- MemberMouse
- MemberPress
- Paid Memberships Pro
- PayPal Buttons
- Restrict Content Pro
- WP Simple Pay
- WooCommerce
Easy Digital Downloads
To manually create a recurring referral in Easy Digital Downloads and the EDD Recurring addon
- EDD 2.x – specify the EDD payment ID of the original EDD subscription payment in the Reference field of an Easy Digital Downloads referral, and set the Context field to edd.
- EDD 3.x – specify the EDD order # of the original EDD subscription payment in the Reference field of an Easy Digital Downloads referral, and set the Context field to edd.
Gravity Forms
To manually create a recurring referral in Gravity Forms, specify the entry ID of the original transaction of the subscription in the Reference field of a Gravity Forms referral and set the Context field to gravityforms .
LifterLMS
To manually create a recurring referral for a Membership using the LifterLMS integration, set the Reference field to the LifterLMS Order # and set the Context field to lifterlms.
MemberMouse
Although MemberMouse is supported by the Recurring Referrals addon, it cannot have referrals be retroactively applied at this time.
MemberPress
MemberPress has recently made some changes to the way subscription transactions are created, so please contact our support team for assistance in adding a recurring referral for MemberPress memberships manually.
Our team will assist you in finding the correct transaction ID to enter in the Reference field. You will set the Custom field to the MemberPress Subscription Id and set the Context field to memberpress.
Paid Memberships Pro
To manually create a recurring referral in Paid Memberships Pro, specify the Paid Memberships Pro order ID of the subscription in the Reference field of a Paid Memberships Pro referral and set the Context field to pmp.
PayPal Buttons
To manually create a recurring referral using the PayPal Buttons integration, specify the PayPal Transaction ID from the Transaction details of the initial subscription payment in the Reference field of a PayPal Buttons referral and set the Context field to paypal.
Restrict Content Pro
To manually create a recurring referral in Restrict Content Pro, specify the Restrict Content Pro Subscription Key from the Member edit screen in the Reference field of a Restrict Content Pro referral and set the Context field to rcp.
WP Simple Pay
To manually create a recurring referral in WP Simple Pay, specify the Stripe subscription ID of the desired Stripe subscription in the Custom field of a WP Simple Pay referral and set the Context field to stripe.
Woocommerce
To manually create a recurring referral in WooCommerce and the WooCommerce Subscriptions extension, specify the original WooCommerce parent order ID of the subscription (not the Subscription ID, but the accompanying Order ID) in the Reference field of a WooCommerce referral and set the Context field to woocommerce.
To locate the subscription parent order ID, go to WooCommerce » Subscriptions, click on the subscription link and scroll down to the Related Orders section at the bottom of the screen:
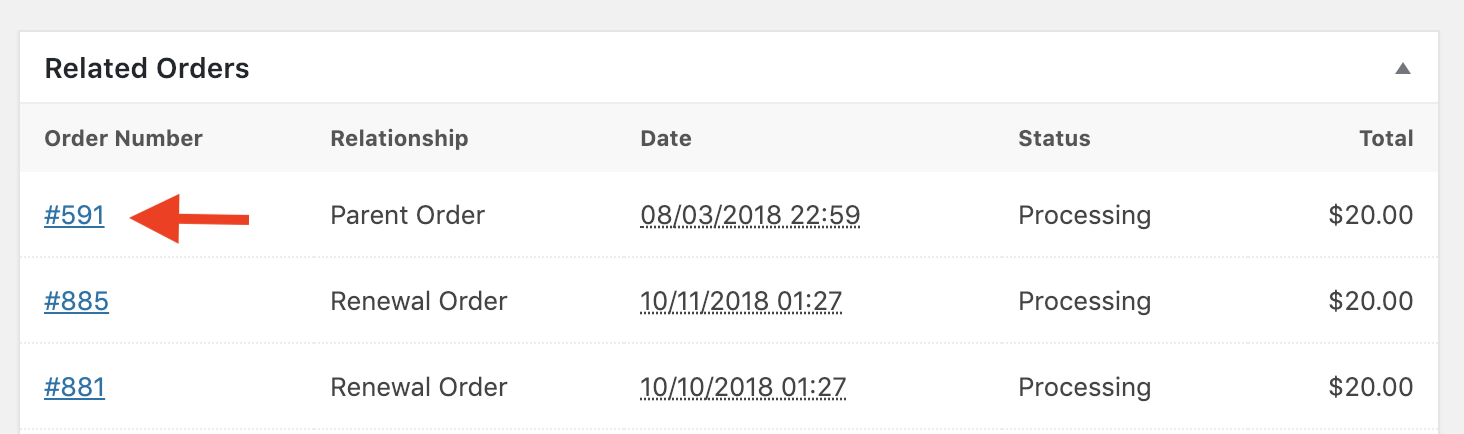
Note: Recurring Referrals requires the WooCommerce Subscriptions extension.
9. Recurring Referrals – Gravity Forms – Set up and Configuration
To track recurring referrals with AffiliateWP and Gravity Forms, you will need:
- The Gravity Forms WordPress plugin, installed and activated
Basic set up
1. Before proceeding, ensure that the Gravity Forms integration is enabled in AffiliateWP by checking Gravity Forms in AffiliateWP » Settings » Integrations:
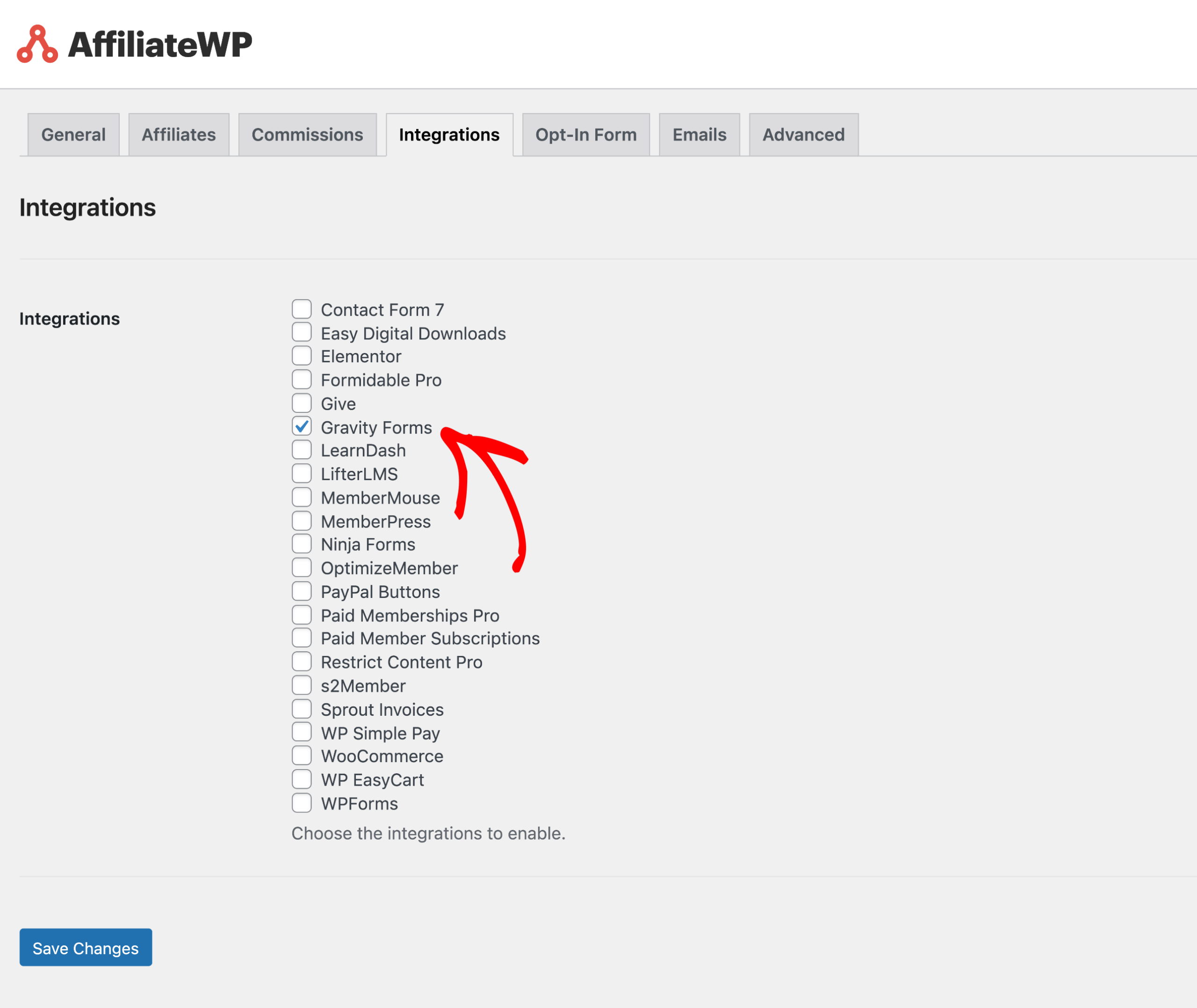
2. Depending on the payment gateway in use, you will need to configure it for recurring subscription payments in the overall form plugin settings. For example, for recurring transactions, both the Stripe and PayPal gateway addons require that a webhook url is entered into your respective payment gateway dashboard. See the related instructions in your Gravity Forms settings for more information in how to configure this:
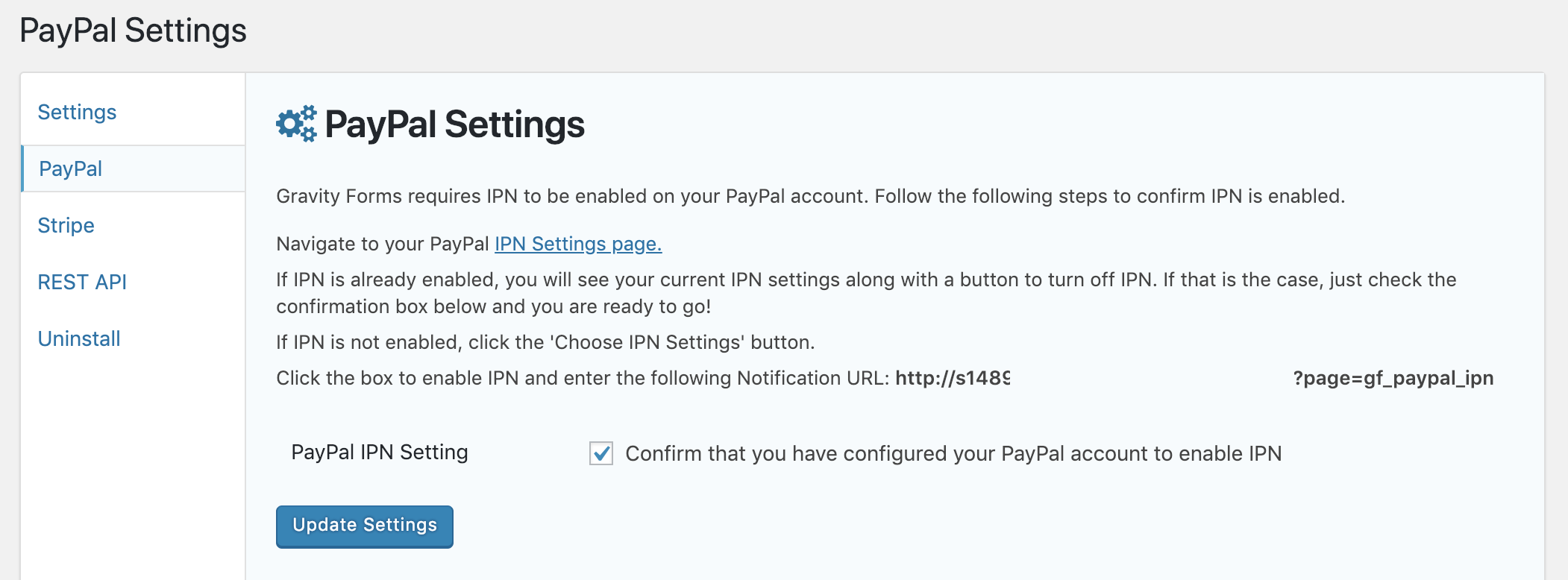
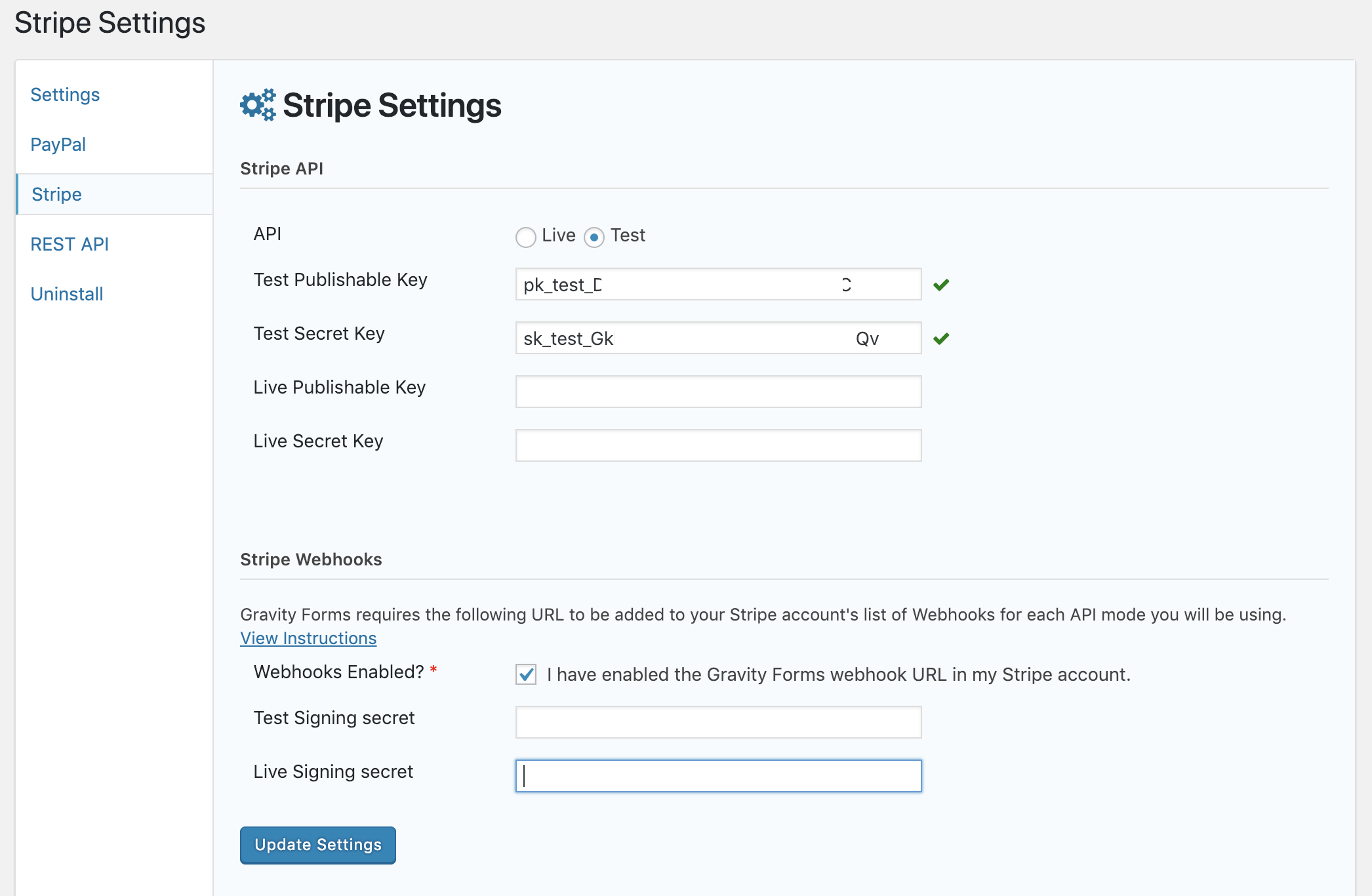
3. After the initial setup is complete, you’ll want to add the payment subscription to your specific Gravity Form as a “feed” in that form’s settings:
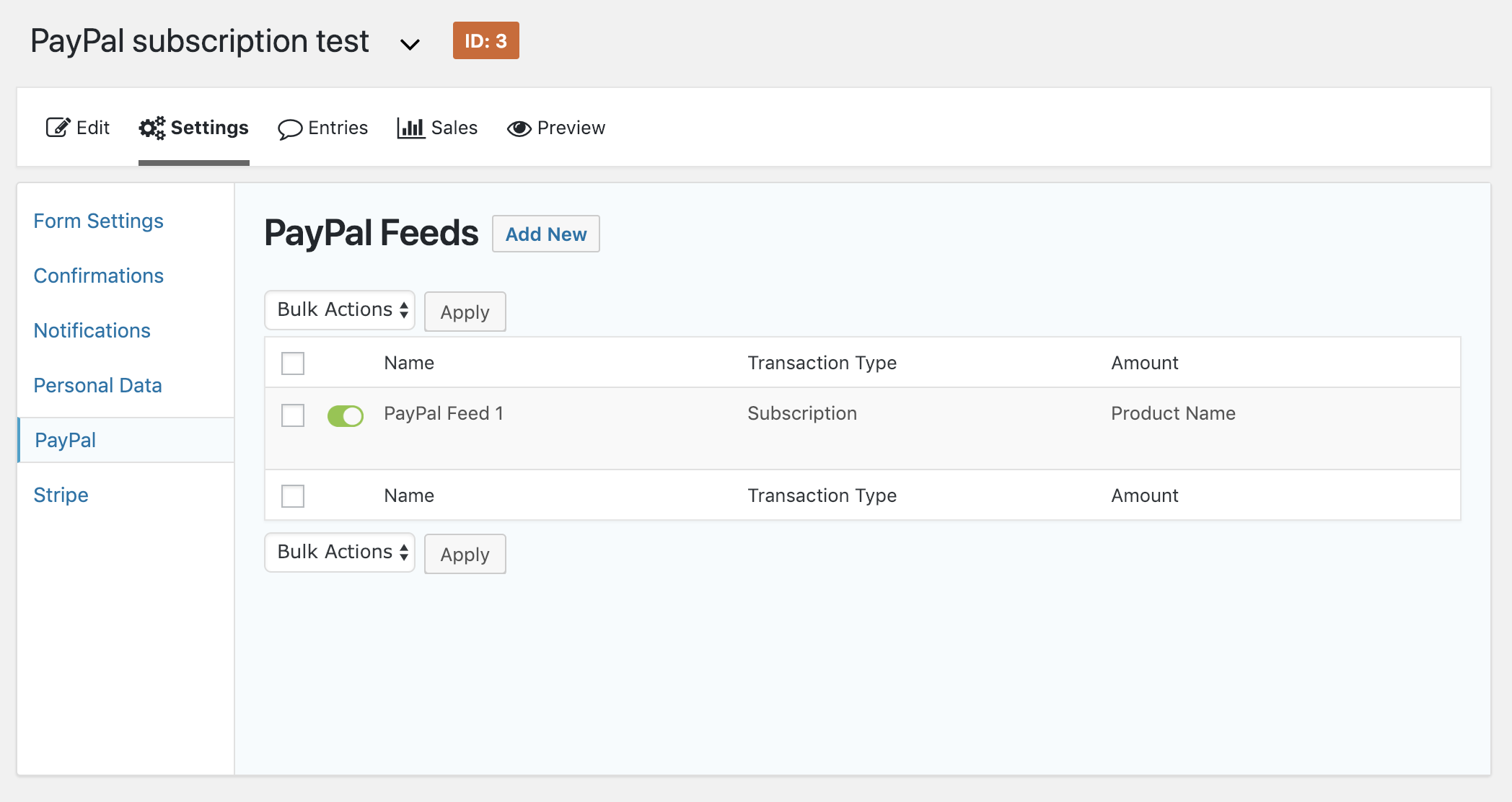
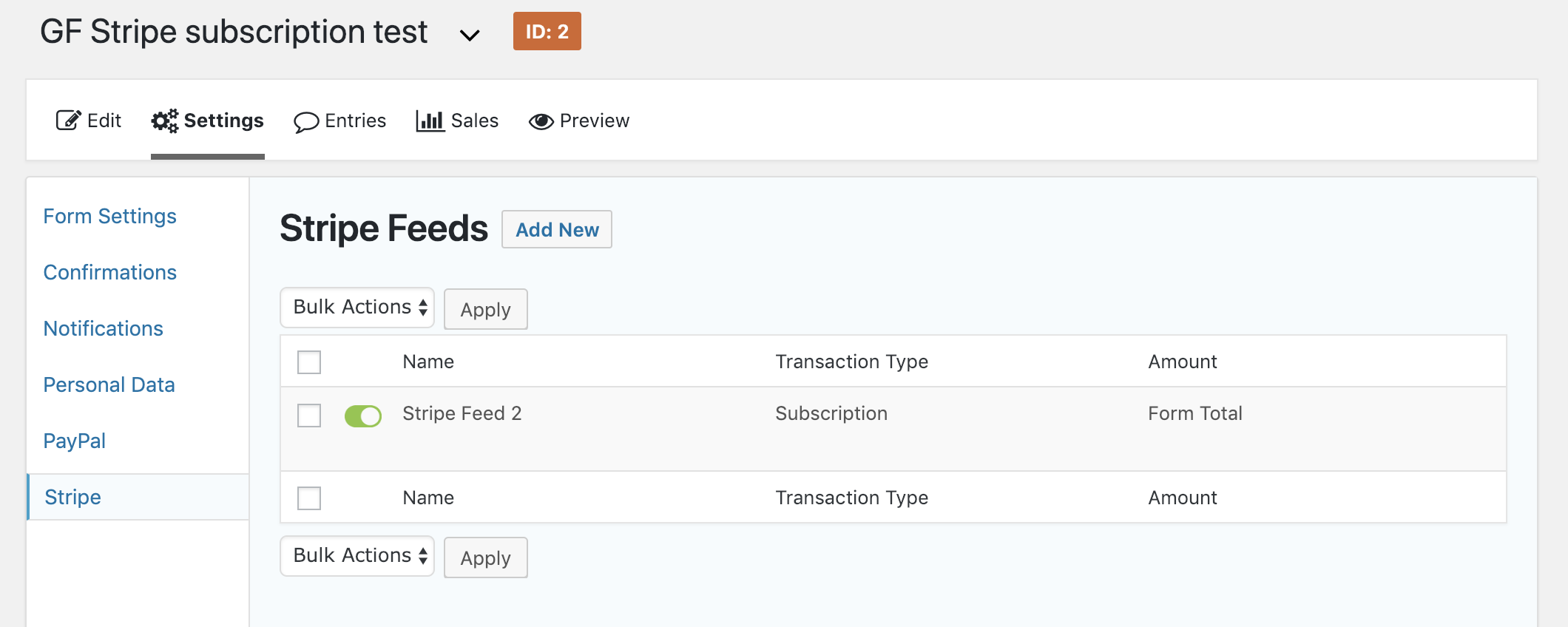
And that’s all there is to it! As long as the initial subscription purchase was made with an affiliate link, and Recurring Referrals is enabled, a referral will be created for each subscription payment received.
10. Recurring Referrals – WP Simple Pay – Setup and configuration
To track recurring referrals with AffiliateWP and Stripe, you will need:
- A Stripe.com account
- WP Simple Pay Pro
Basic setup
1. Before proceeding, ensure that the Stripe integration is enabled in AffiliateWP by going to AffiliateWP » Settings » Integrations and select WP Simple Pay:
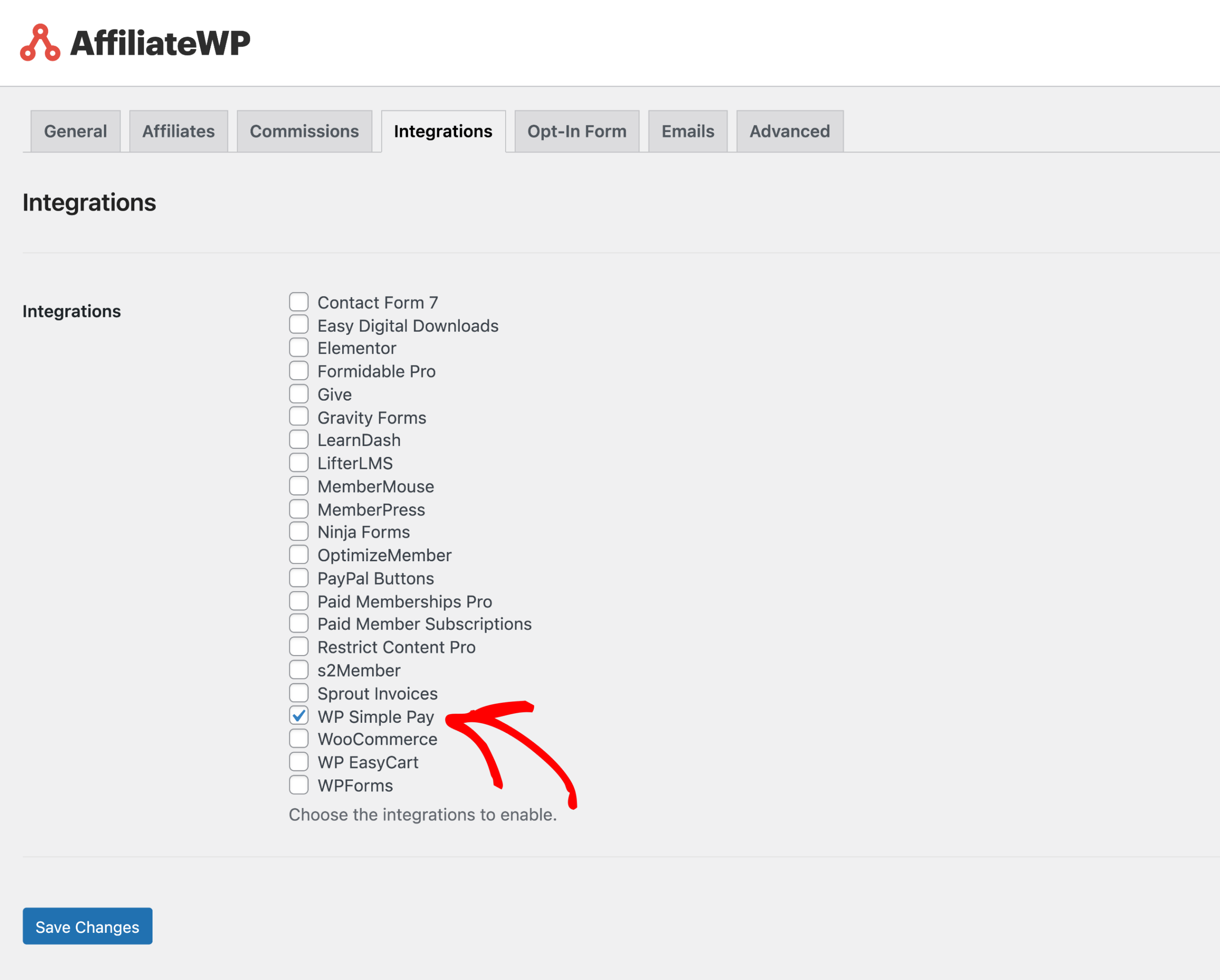
2. The Recurring Referrals addon requires the ability to track recurring payments from Stripe via the WP Simple Pay plugin integration.
In order to do this, a webhook must be entered in your Stripe dashboard. You’ll need to set a webhook URL both for test and live Stripe connections. You can find this webhook URL in the Recurring Referrals section of the AffiliateWP » Settings » Commissions tab:
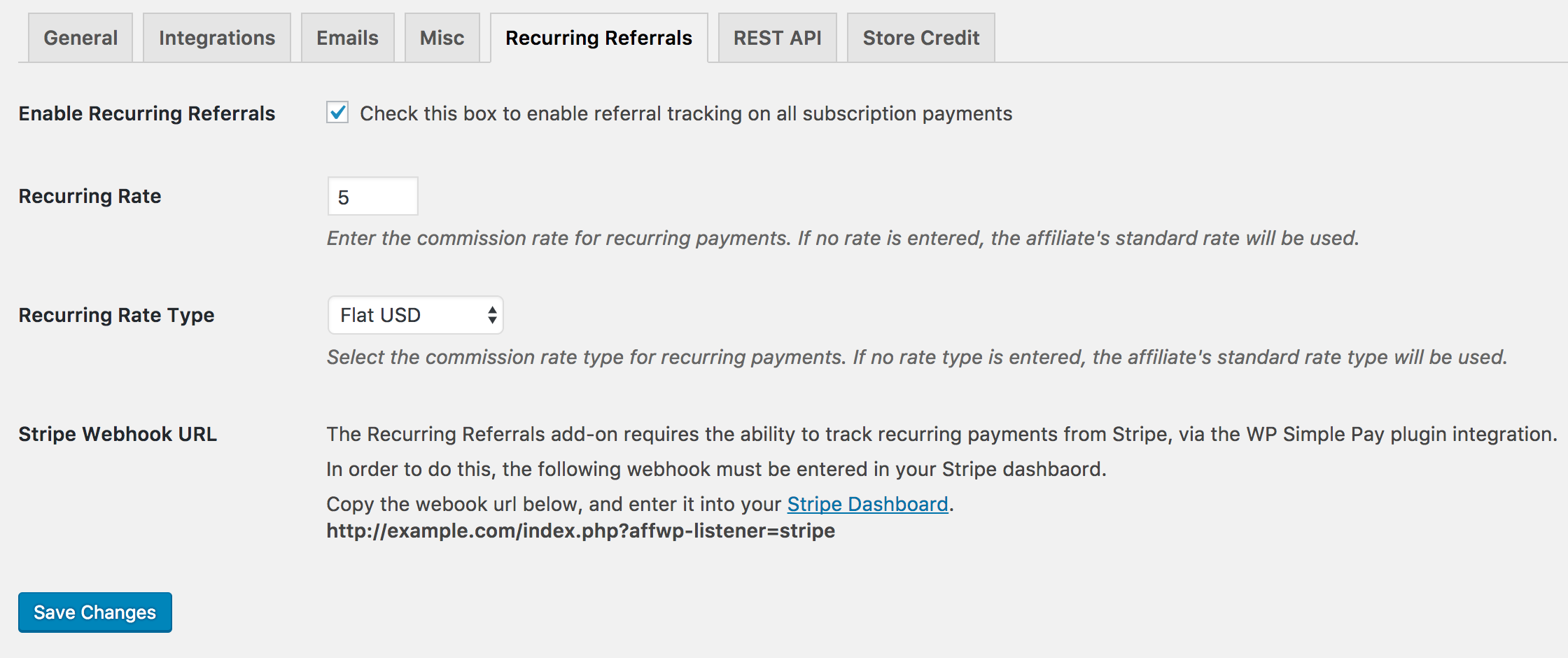
After copying the URL, you’ll need to enter it into Stripe within the pop-up window:
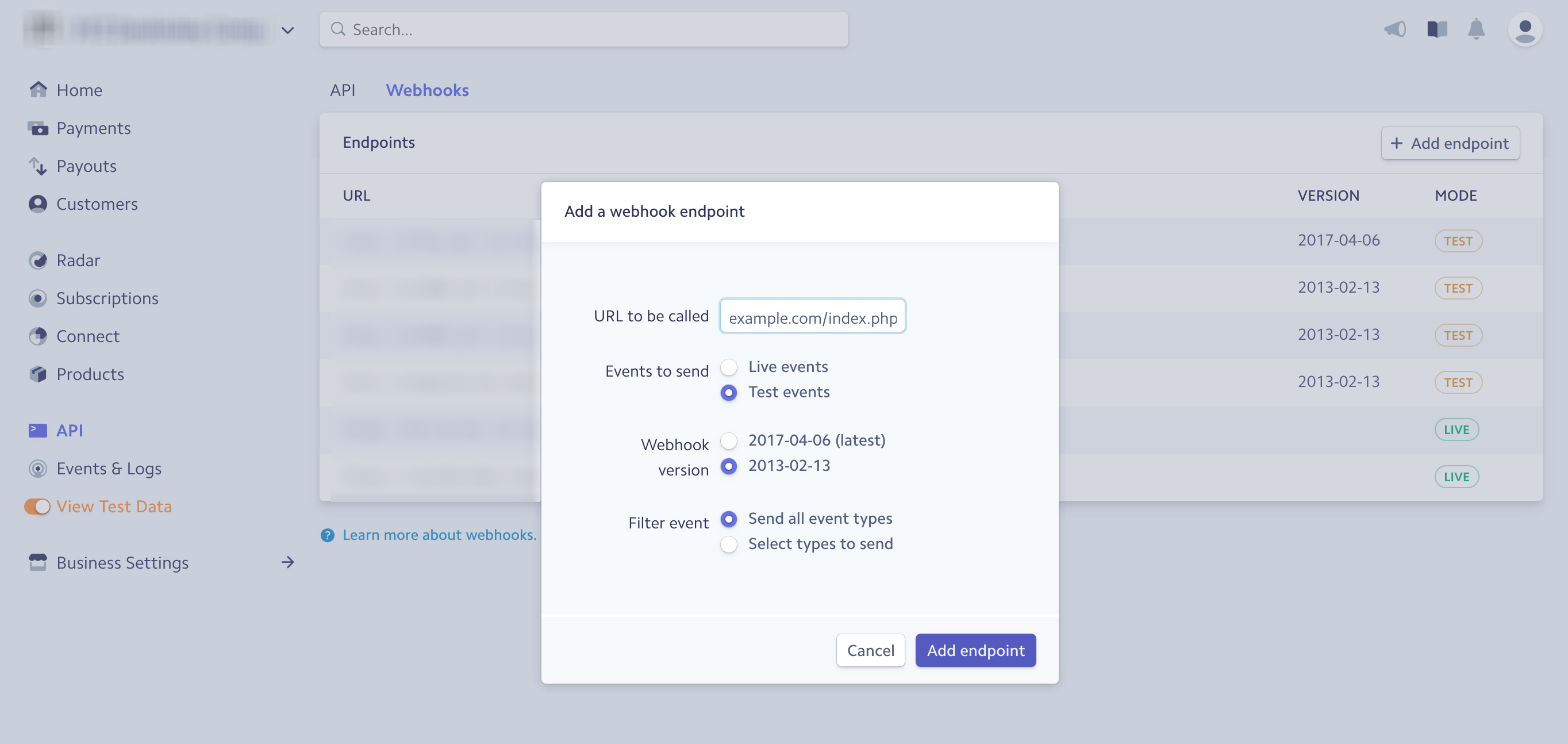
Note that a webhook must be entered both for test Stripe transactions and your live Stripe transactions.
3. After setting up a recurring subscription form in WP Simple Pay, recurring referrals will be generated. WP Simple Pay does not store transaction data within your WordPress site, so the referral reference in this case links directly to the relevant data within your Stripe dashboard:
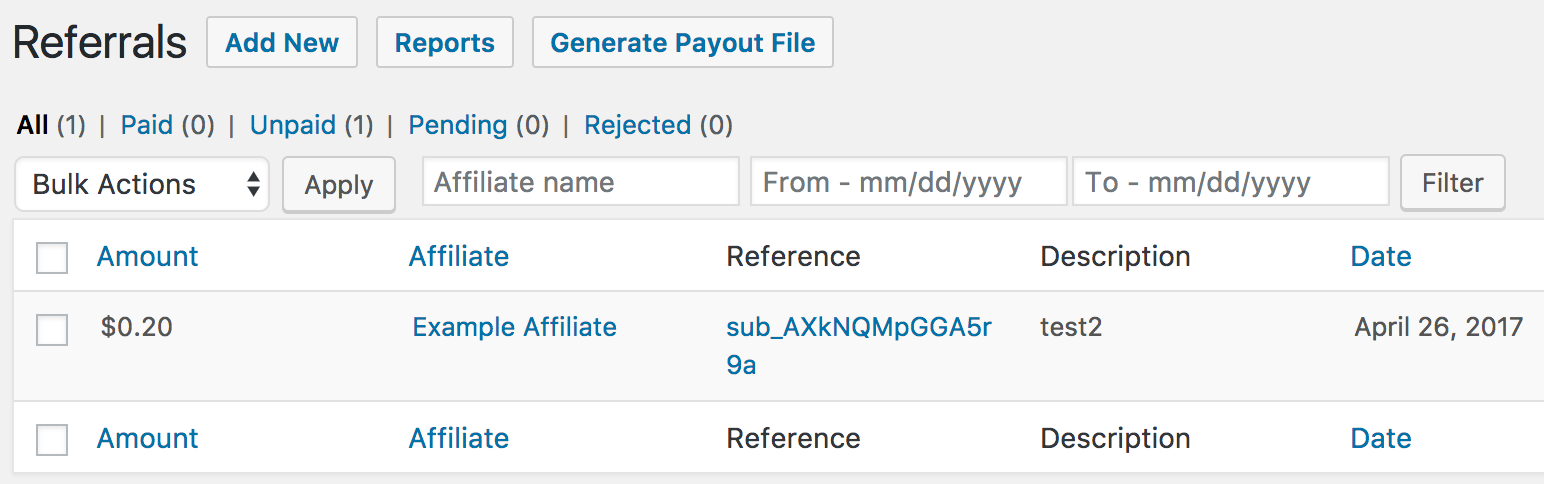
Frequently Asked Questions
Can I set specific recurring commission rates for individual affiliates?
Yes, you can set specific recurring commission rates for individual affiliates. To do this, navigate to AffiliateWP » Affiliates. Open the affiliate you want to update, and under the Recurring Referral Rate section, you can set a custom rate for that affiliate. This rate will override the global recurring referral rate.
Can I limit the number of recurring commissions an affiliate can earn?
Yes, you can specify the number of recurring payments for which affiliates will earn a commission. To do this, go to AffiliateWP » Settings » Commissions and set the Recurring Referral Limit.
That’s it! By following this guide, you now know how to install, configure, and utilize the AffiliateWP Recurring Referrals addon to reward your affiliates for recurring purchases made by their referrals. This powerful feature allows you to incentivize long-term customer relationships and ensure that your affiliates continue to promote your products or services effectively.