AffiliateWP seamlessly integrates with WooCommerce to empower your affiliate marketing efforts. By enabling this integration, you can effortlessly track referrals, manage affiliate relationships, and boost your sales through affiliate marketing. This documentation will walk you through the key features and settings to maximize the potential of AffiliateWP within your WooCommerce store.
In This Article
- Enable WooCommerce integration
- Affiliate Coupon Tracking
- Product Specific Rates
- Disabling Referrals For Specific Products
- Subscription Rates
- Product Category Rates
- Product Variation Specific Rates
- Affiliate Signup Widget
- Display Affiliate Area Link in My Account
- HPOS
- Assign order to affiliate
- Frequently Asked Questions
Enable WooCommerce integration
To enable support for WooCommerce, go to AffiliateWP » Settings » Integrations and check the box that says WooCommerce:
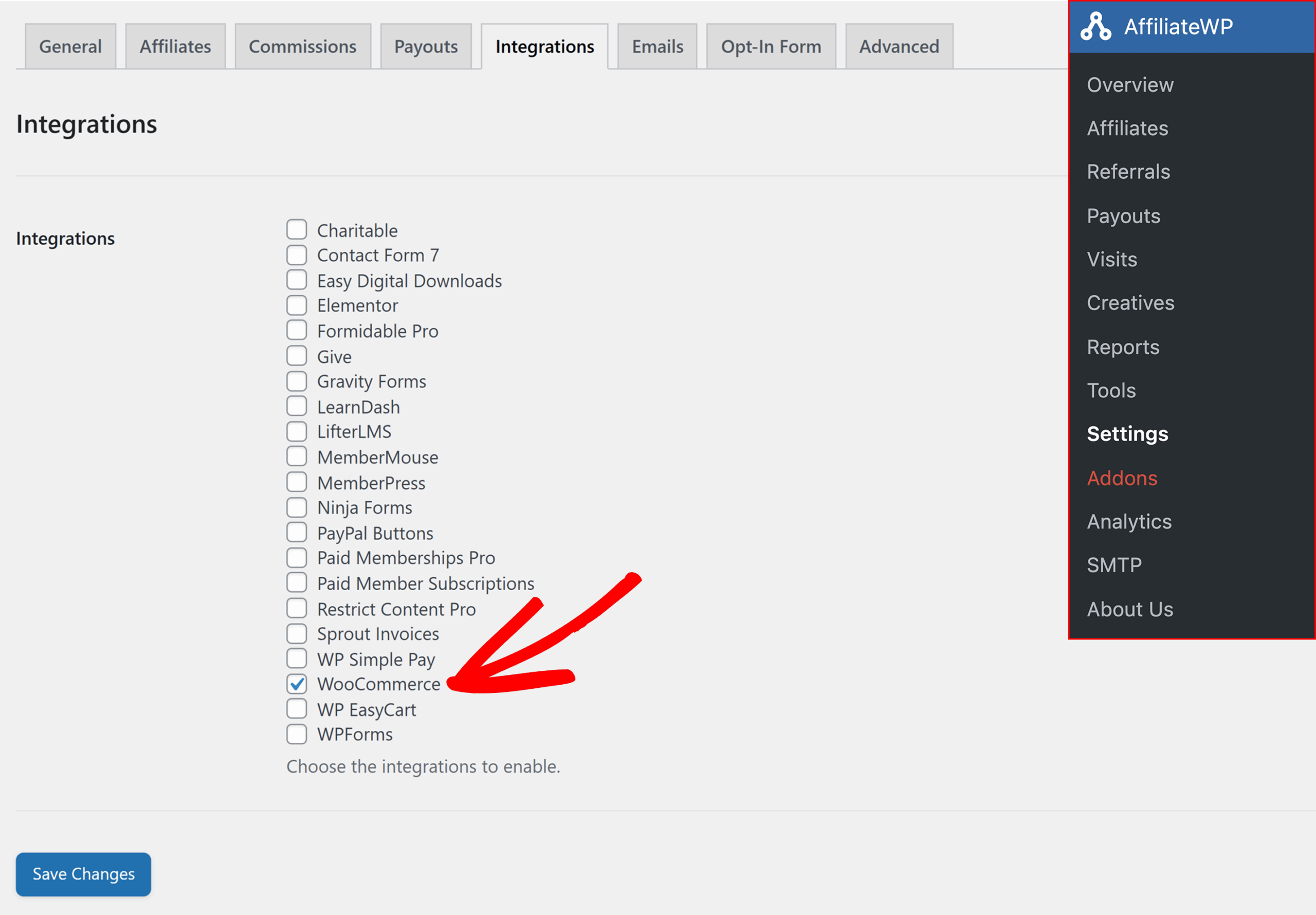
Once enabled, AffiliateWP will automatically generate referral records when a customer is successfully referred to your store via an affiliate link.
In AffiliateWP » Referrals, the Reference column refers to the order ID in WooCommerce:
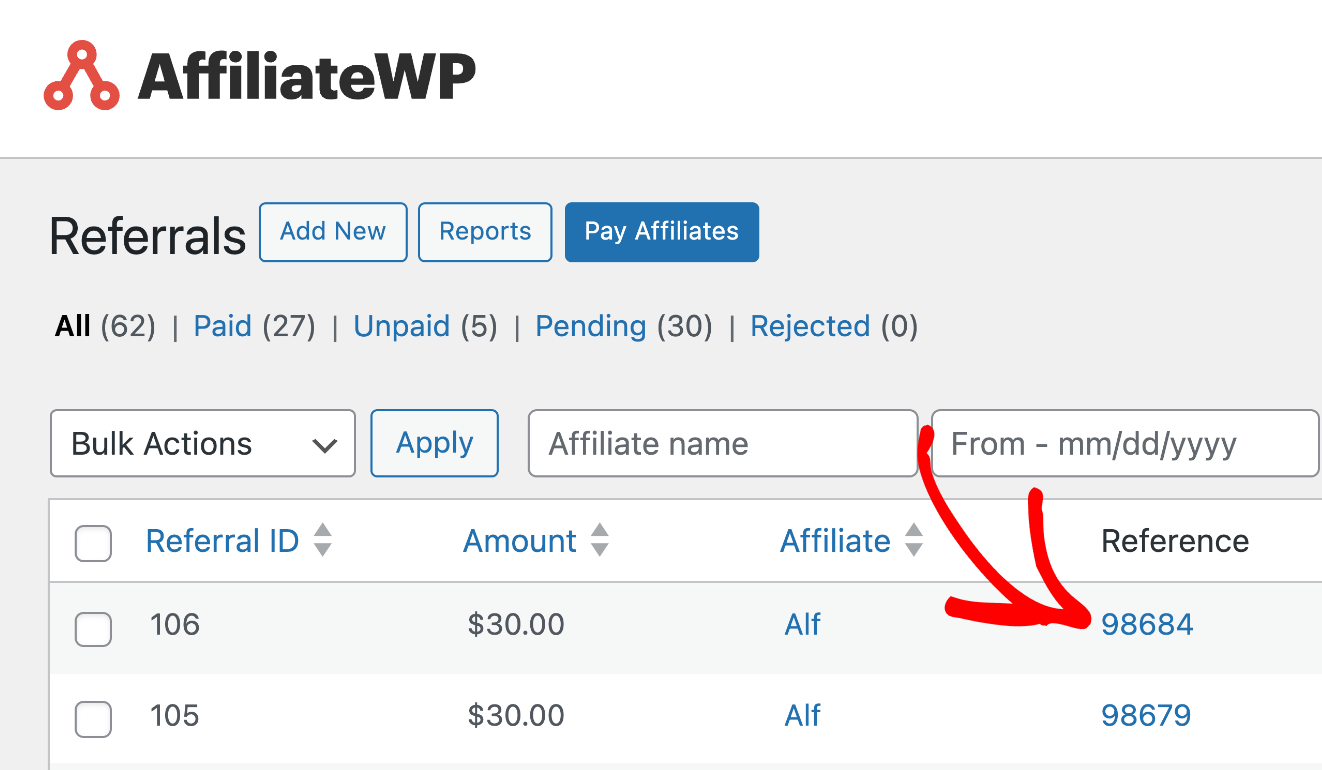
Clicking on the number in the Reference column will take you directly to the order details page in WooCommerce.
In the Order Notes section of the Edit Order screen will be a note indicating that a referral was created for the purchase:
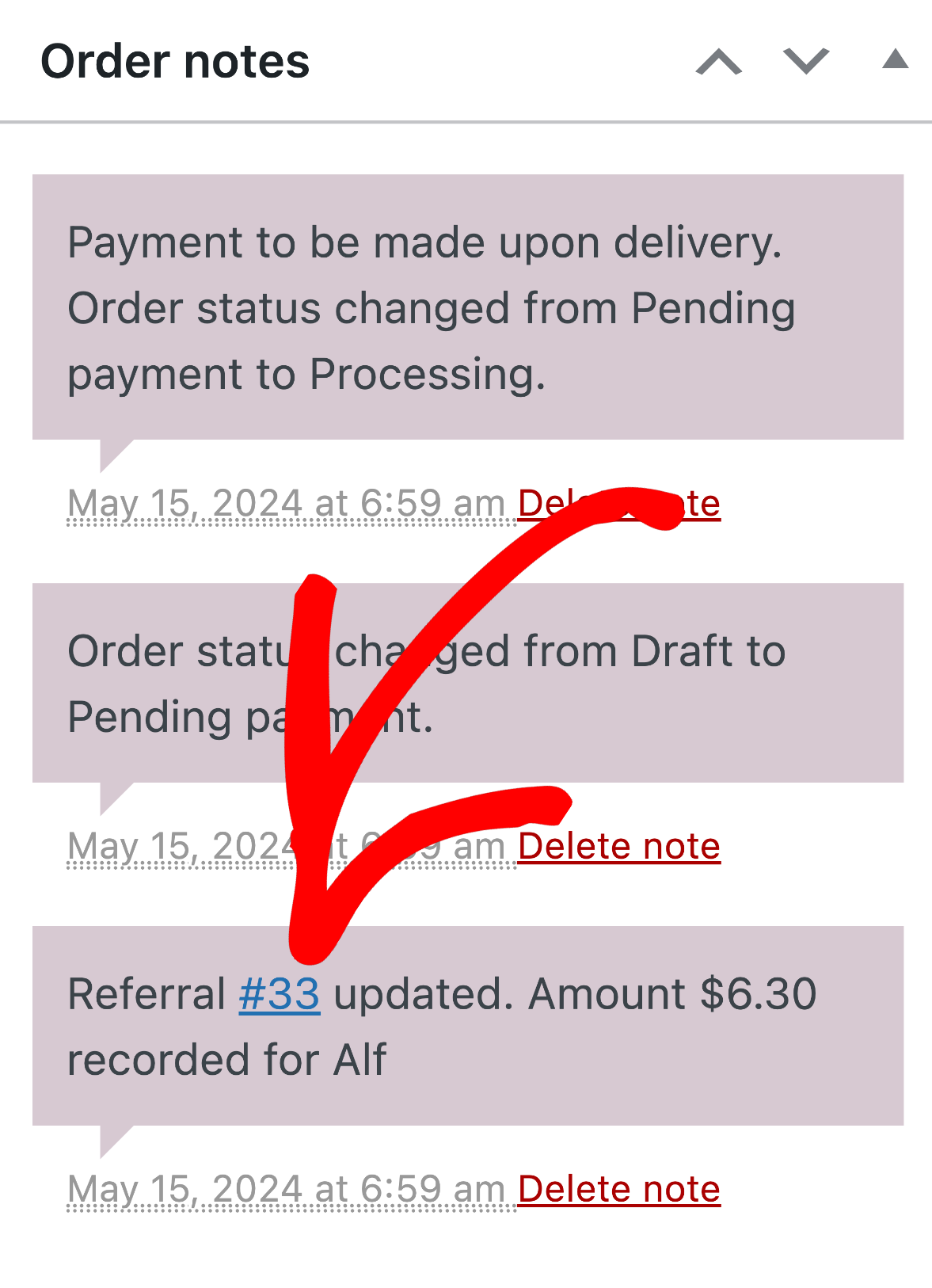
Affiliate Coupon Tracking
The Affiliate Coupon Tracking feature allows you to seamlessly integrate your affiliate program with discount coupons in WooCommerce. This means you can reward affiliates not only for driving traffic to your store but also for promoting specific discounts you offer.
To enable affiliate coupon tracking, navigate to Marketing » Coupons and create a new coupon code. At the bottom of the Add New Coupon screen, there will be an input field called Affiliate Discount?:
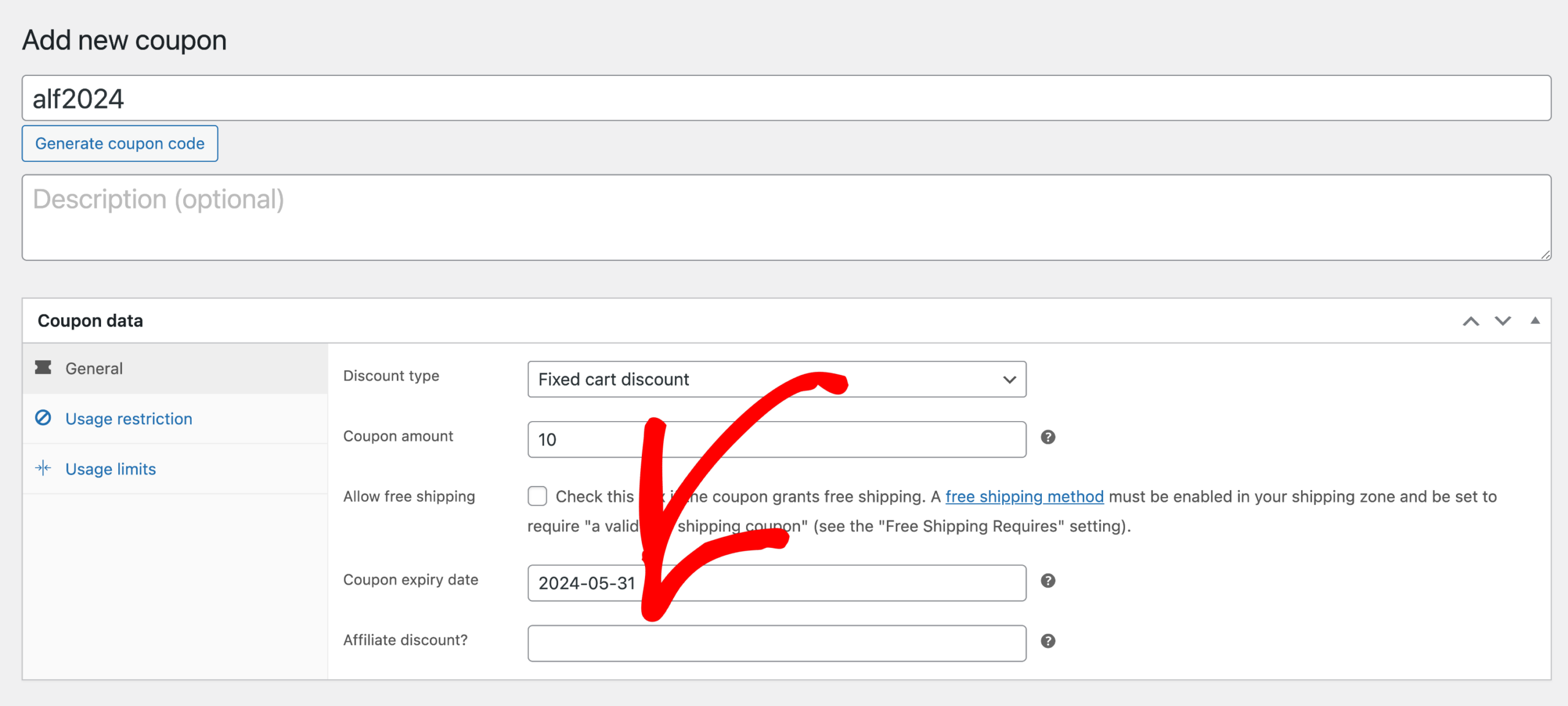
Simply begin typing the name of the affiliate you wish to connect the discount code to and select the affiliate from the list of user accounts found:
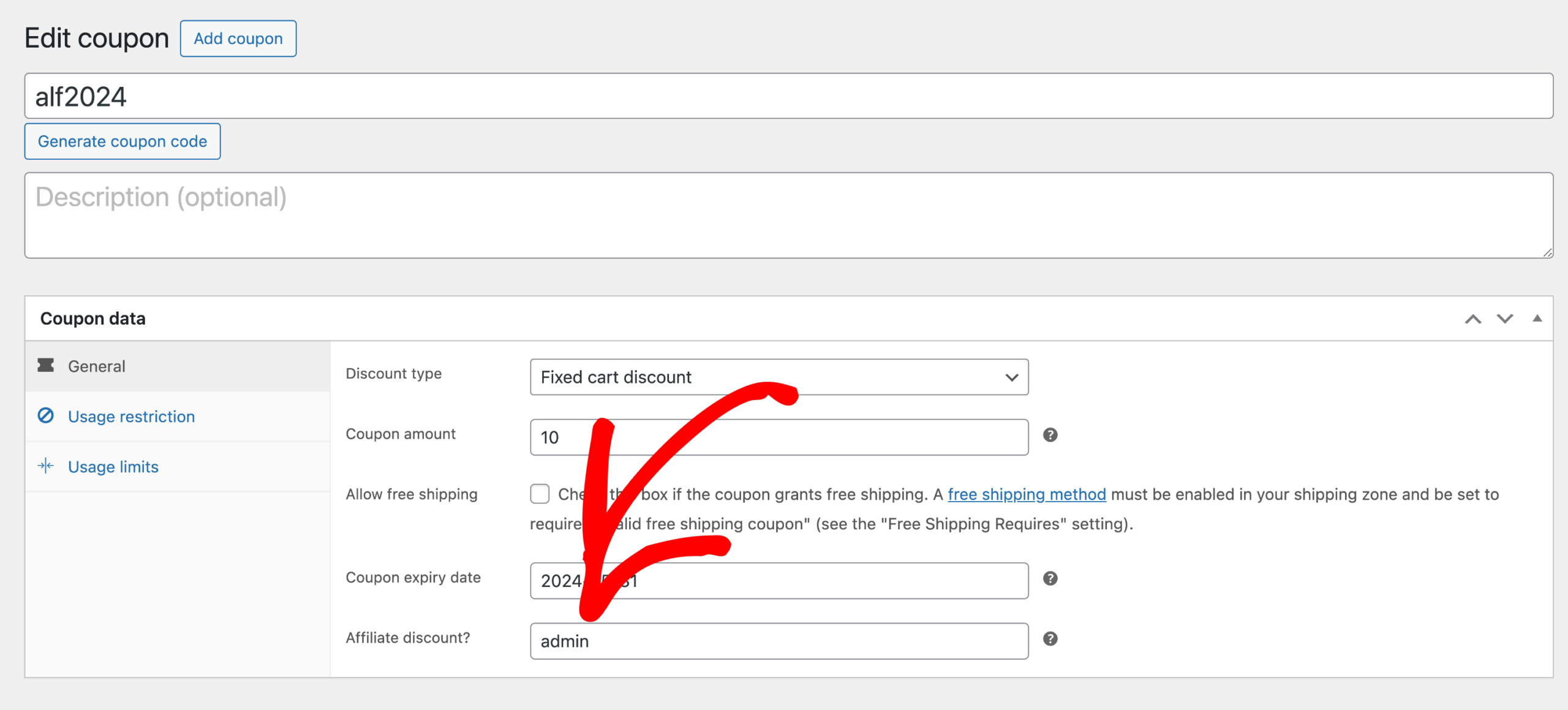
Any time this discount code is redeemed, and a purchase or conversion is completed, the connected affiliate will be awarded a referral.
Product Specific Rates
Product Specific Rates in AffiliateWP enable you to set custom referral rates for individual products in WooCommerce. This feature allows you to define unique commission rates for each product, tailoring affiliate commissions based on the performance and profitability of specific products.
To set a product specific rate and rate type, go to the Edit product screen for a specific product and select the appropriate Affiliate Rate Type from the dropdown menu. You can select either a percentage (e.g., 20%) or a flat amount (e.g., $10), depending on how you want to reward affiliates for promoting this specific product.
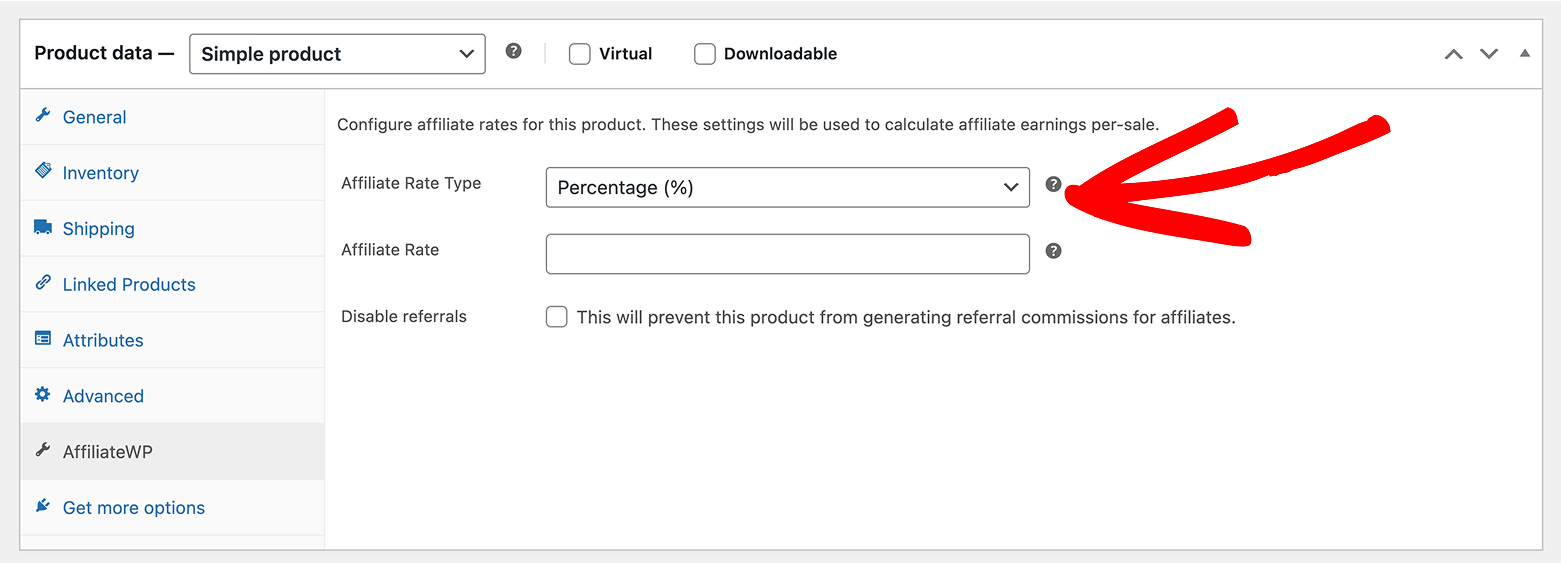
Then, enter your desired commission value in the Affiliate Rate field. This will override your global referral rate and apply only to this product, giving you more control over your affiliate incentives.
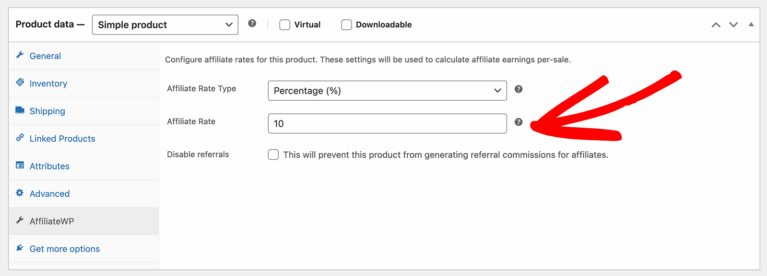
Disabling Referrals For Specific Products
If you do not want a specific product to generate referrals, you can disable referrals by going to the Edit product screen, and check the box to Disable referrals.
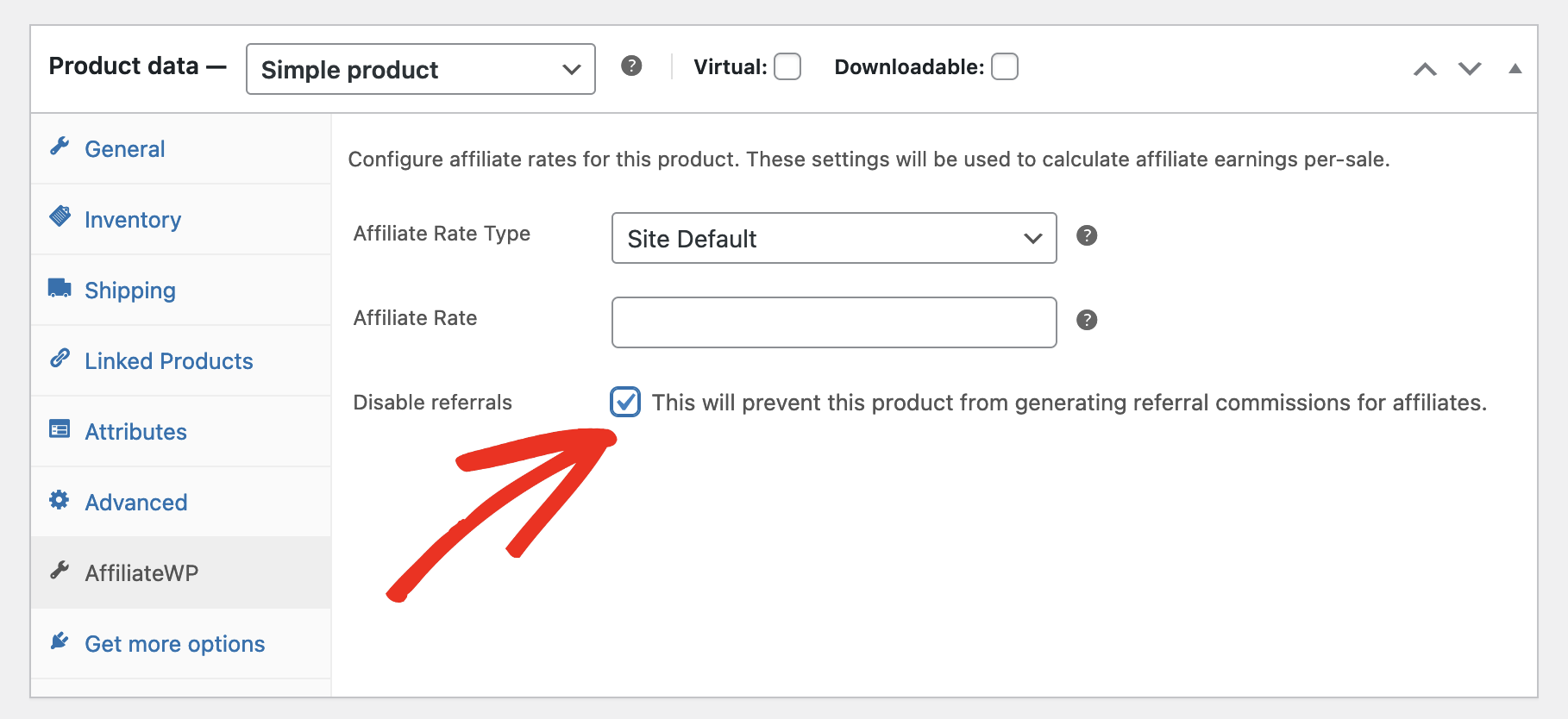
Subscription Rates
If you are using the Recurring Referrals addon to create referrals from WooCommerce Subscriptions, you can now specify custom settings for referrals created from subscription payments at the product level.
You can set the recurring rate, rate type and also limit the recurring referrals created for recurring payments per-product subscription:
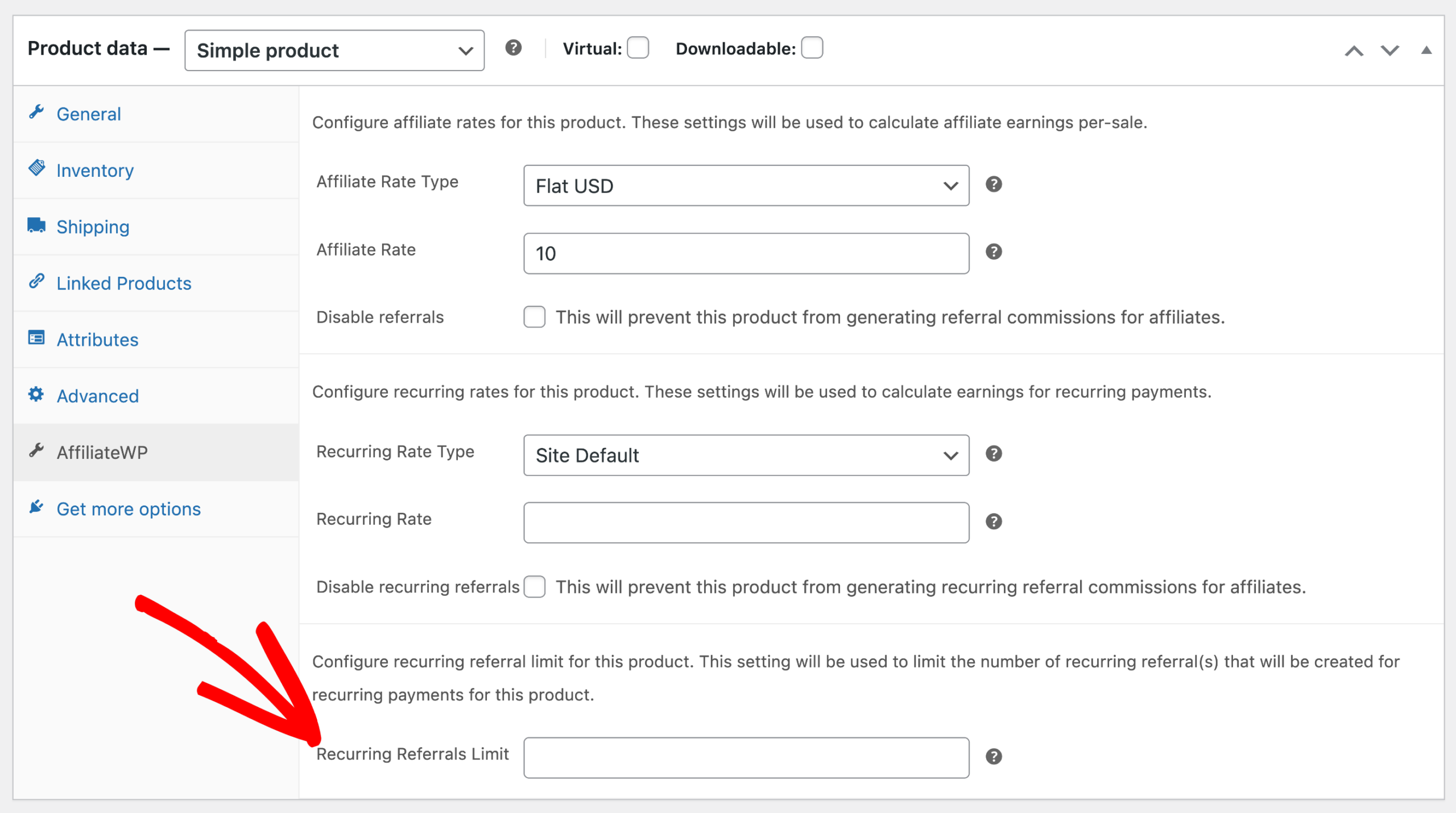
Note: Essential Rate Settings and Referral Rules
- If an affiliate has an affiliate specific rate, their custom rate will always take precedence of this product-specific rate.
- If no variable product rate is set, the product rate is used, and if no product rate is set, the default rate is used.
Product Category Rates
The Product Category Rates feature in AffiliateWP allows you to set a single commission rate for all products within a specific category. By assigning a specific referral rate to a product category, you can streamline the process of managing affiliate commissions for all products within that category.
To set a product category-specific rate, go to the edit screen for a WooCommerce category (Products » Categories) and enter the value you wish to use in the Referral Rate field. If you’d like it to be zero-amount referral entry, use the value 0.00.
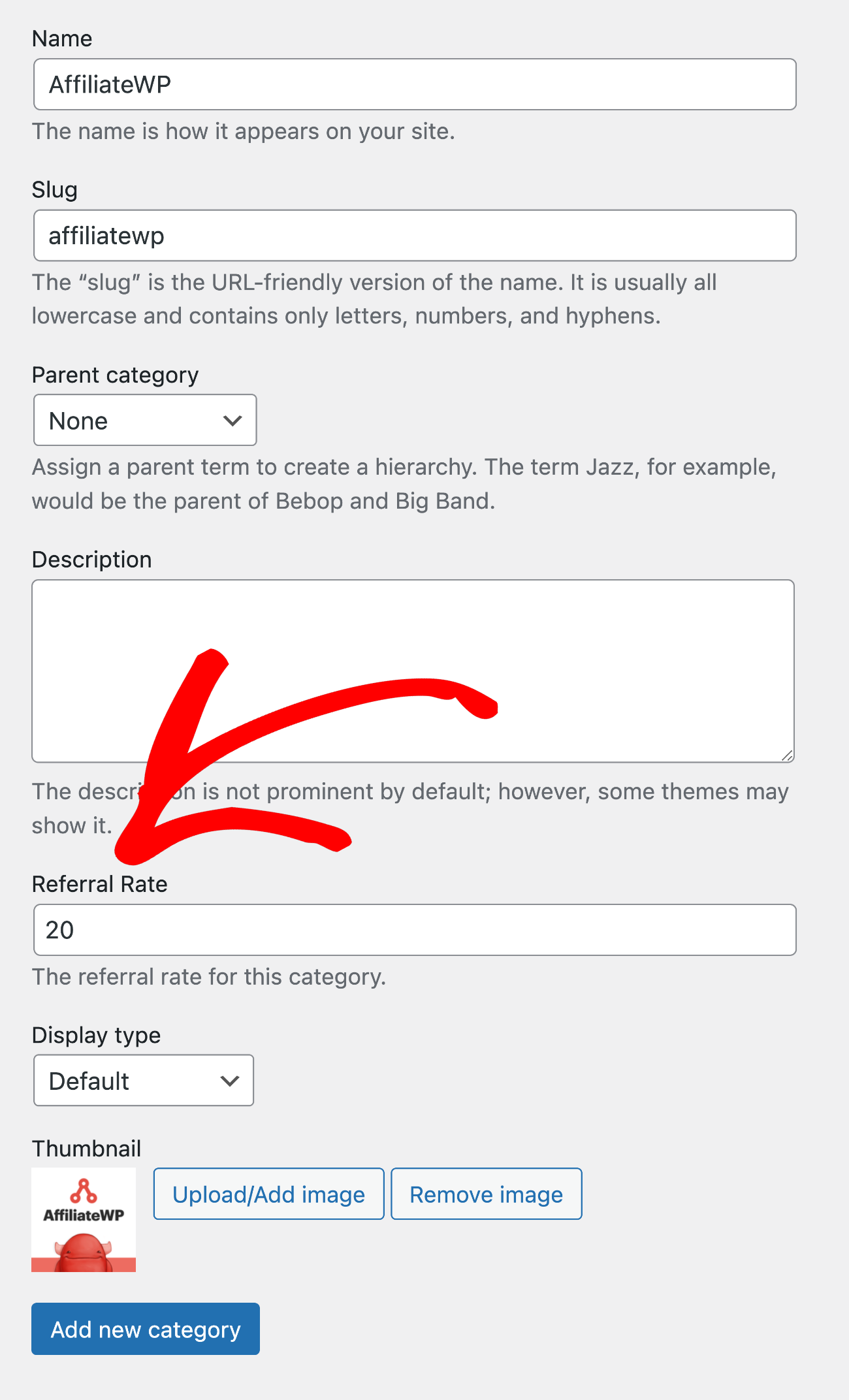
Note: For multiple categories: If the product belongs to multiple categories, it will check the first one (alphabetically) to see if a referral rate is set, and if not, it will not continue to check the remaining categories. Knowing that, you may want to edit the category of choice to be “first” in the alphabetic order to use the referral rate set there.
Product Variation Specific Rates
Product Variation Specific Rates in AffiliateWP allow you to set custom referral rates for individual variations of products in WooCommerce. This feature provides granular control over affiliate commissions, enabling you to tailor rates based on specific product variations.
By defining unique referral rates for each product variation, you can incentivize affiliates to focus on promoting certain variations over others. This flexibility empowers you to optimize commission structures based on factors such as profitability, popularity, or marketing objectives.
To specify a custom rate for a product variation, click on the product you wish to edit or create a new product by clicking on Add New. In the Product Data dropdown, select Variable Product. This will enable the options for creating variations.
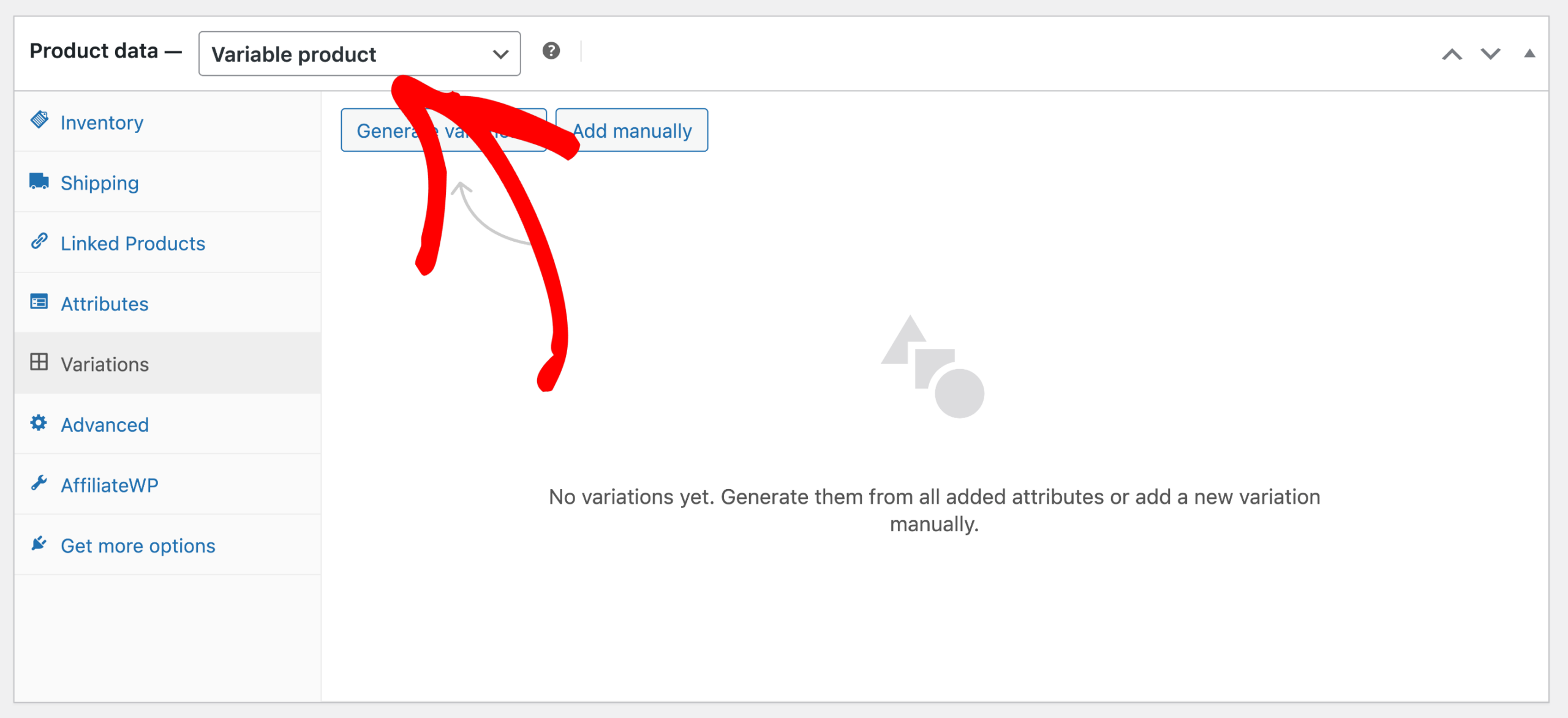
Go to the Variations tab within the Product Data section. Click on the Generate variations button to automatically create variations based on the attributes you’ve defined, or click on the Add variation button to manually add a new variation.
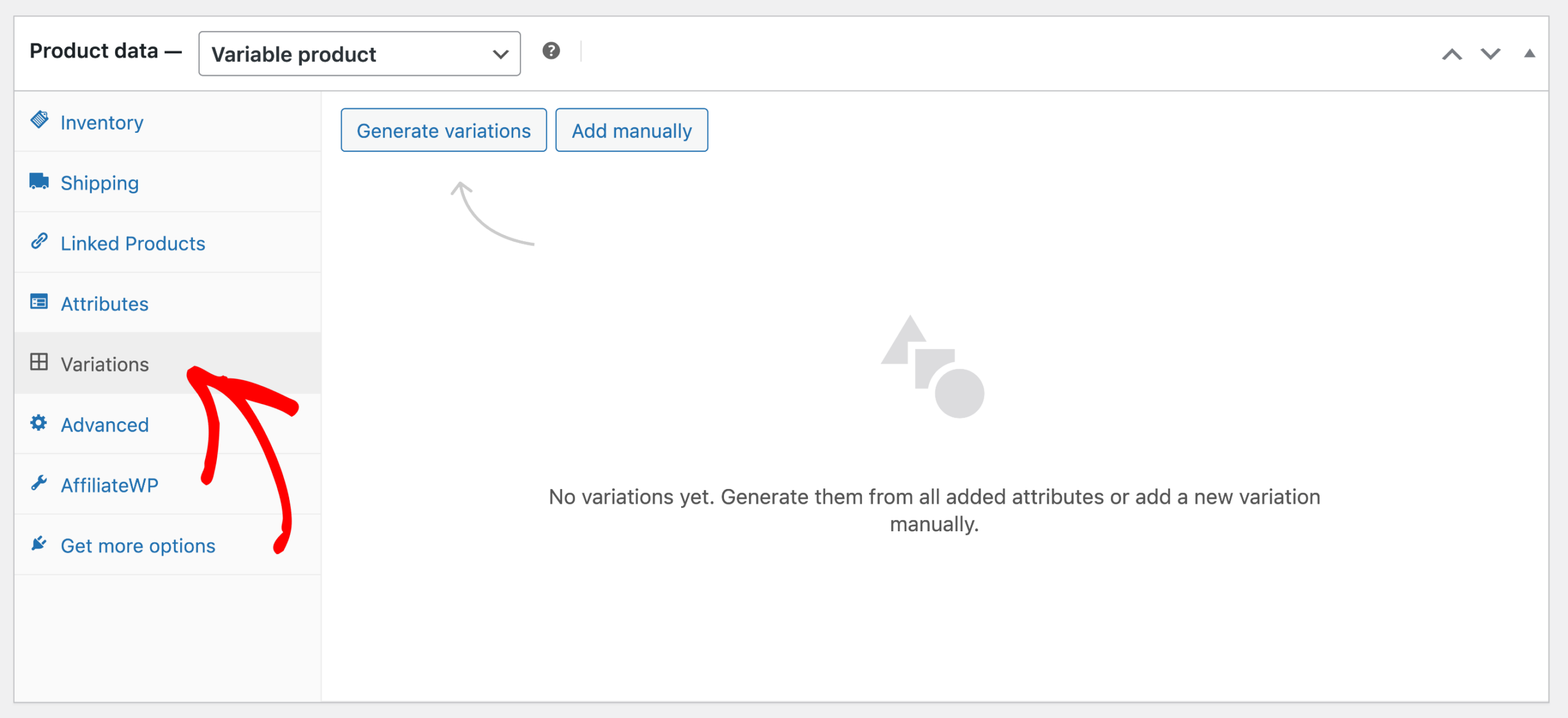
From here you can set the desired rate in the Referral Rate field and choose the appropriate Referral Rate Type (e.g., percentage or flat rate) within the same form.
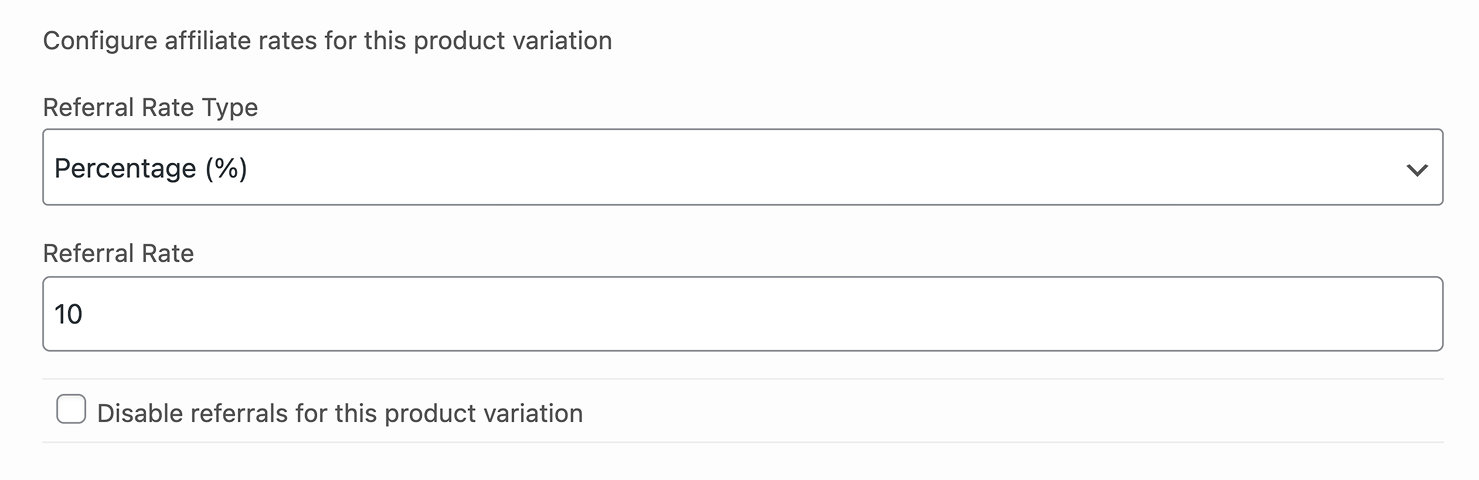
Affiliate Signup Widget
The Affiliate Signup Widget in AffiliateWP is a powerful tool designed to streamline the affiliate recruitment process and encourage existing customers to become affiliates. By integrating this widget into your website, you can easily convert loyal customers into affiliates who promote your products and earn referral commissions.
To activate the Affiliate Signup Widget, navigate to AffiliateWP » Settings » Affiliates and select :
- Allow Affiliate Registration
- Convert customers into affiliates using the affiliate signup widget
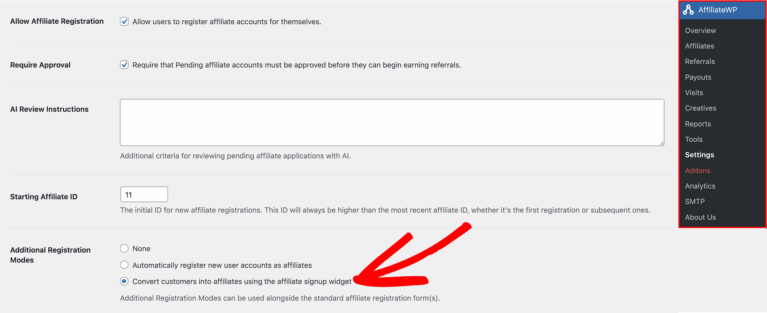
Once the widget setting is enabled, you can customize the appearance and messaging of the widget on-the-fly. This flexibility allows you to experiment with different colors and branding elements to align with your brand identity.
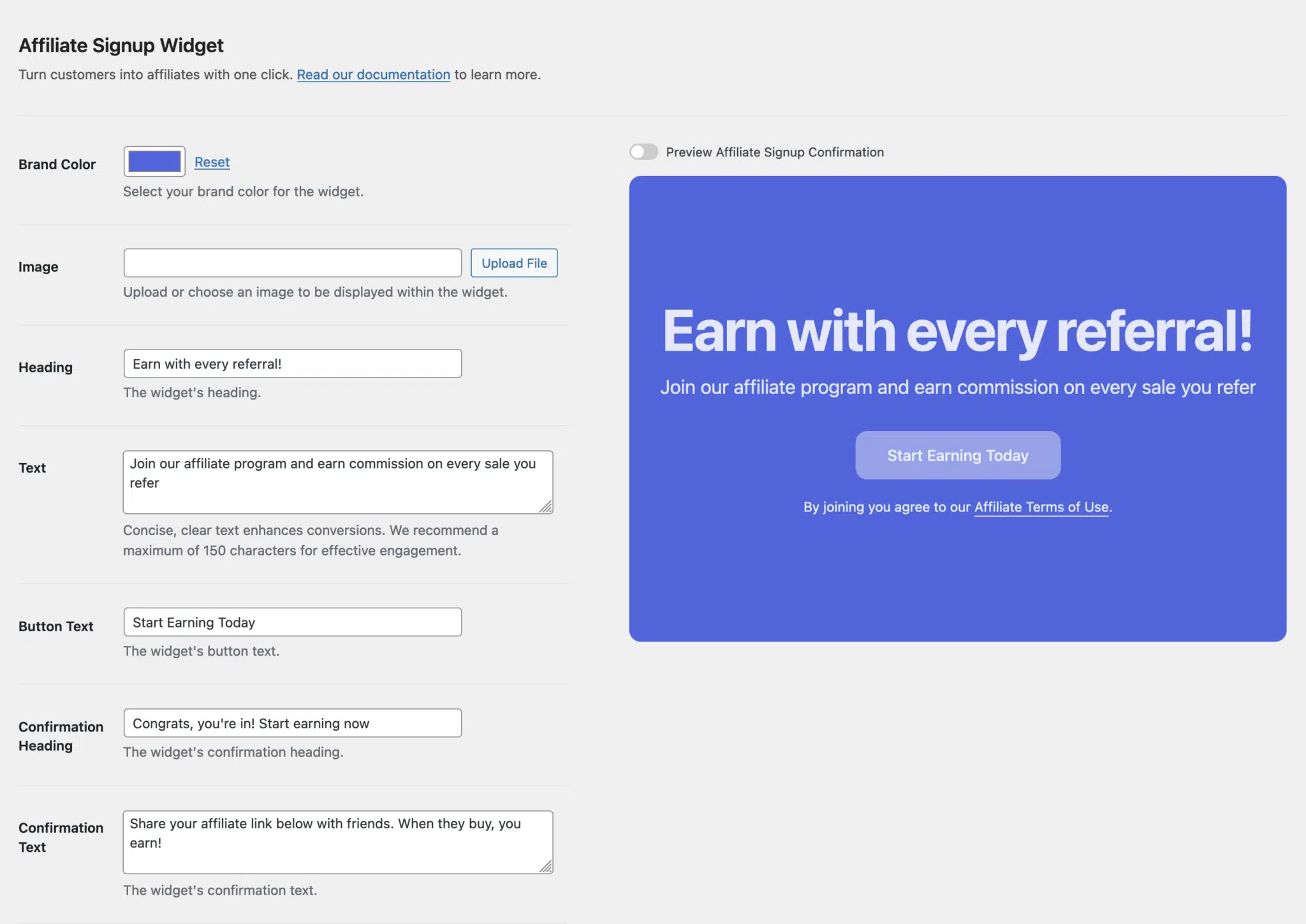
The widget automatically includes an affiliate terms-of-use link if the page is set, enhancing transparency and compliance with affiliate program guidelines.
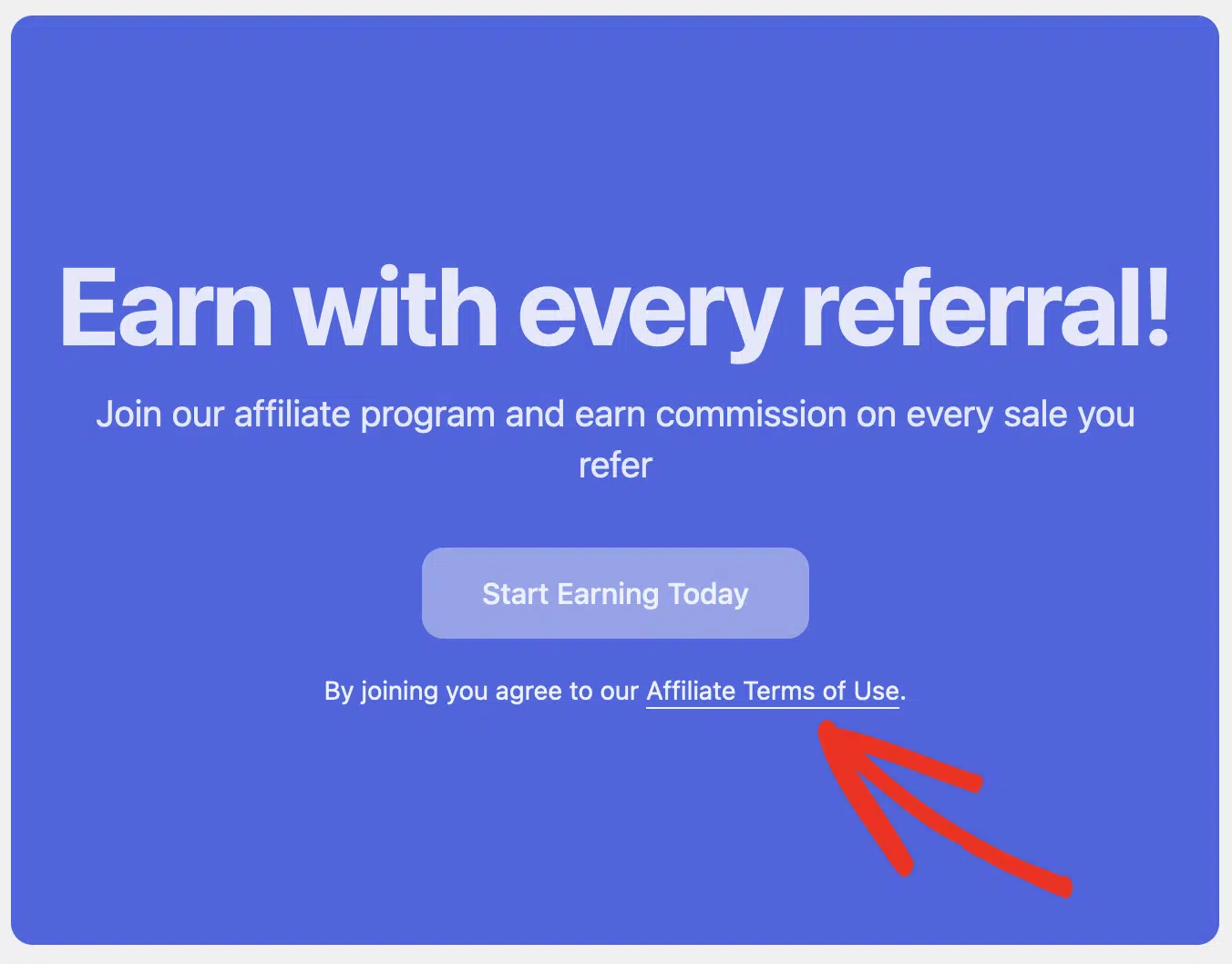
The Affiliate Signup Widget will appear in key sections of your WooCommerce store, including:
- Checkout confirmation on order details.
- My Account dashboard tab for easy access.
- Orders tab after clicking an order link to view details.
See the Affiliate Signup Widget setup document for more details, including the conditions for the widget to display.
Display Affiliate Area Link in My Account
To improve accessibility for your affiliates, AffiliateWP also allows you to display a direct Affiliate Area link inside the WooCommerce “My Account” area. This makes it easy for logged-in users to navigate to their affiliate dashboard.
To enable this option:
- Go to WooCommerce » Settings » Accounts & Privacy
- Scroll down to the AffiliateWP section.
- Check the box labeled Affiliate Area Link.
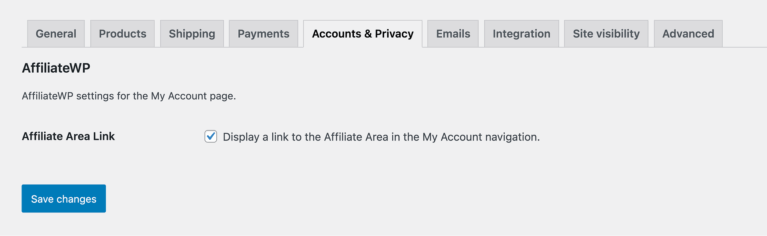
Once enabled, your affiliates will see a new Affiliate Area link in their My Account menu. This link provides one-click access to the affiliate dashboard, improving usability and helping affiliates stay engaged.
HPOS
High Performance Order Storage (HPOS) enhances WooCommerce performance by optimizing order data storage. When using AffiliateWP with WooCommerce enabled for HPOS, referral tracking remains intact and efficient, maintaining performance as your affiliate network expands.
Assign order to affiliate
With AffiliateWP, you can effortlessly assign orders to specific affiliates, ensuring accurate tracking of referrals and commissions. When a customer makes a purchase through an affiliate’s referral link, the order is automatically assigned to that affiliate.
If needed, you can manually assign or reassign orders to an affiliate from the WooCommerce » Order, and Affiliate Commission field, you can select the Affiliate to which you’d like to assign the order.
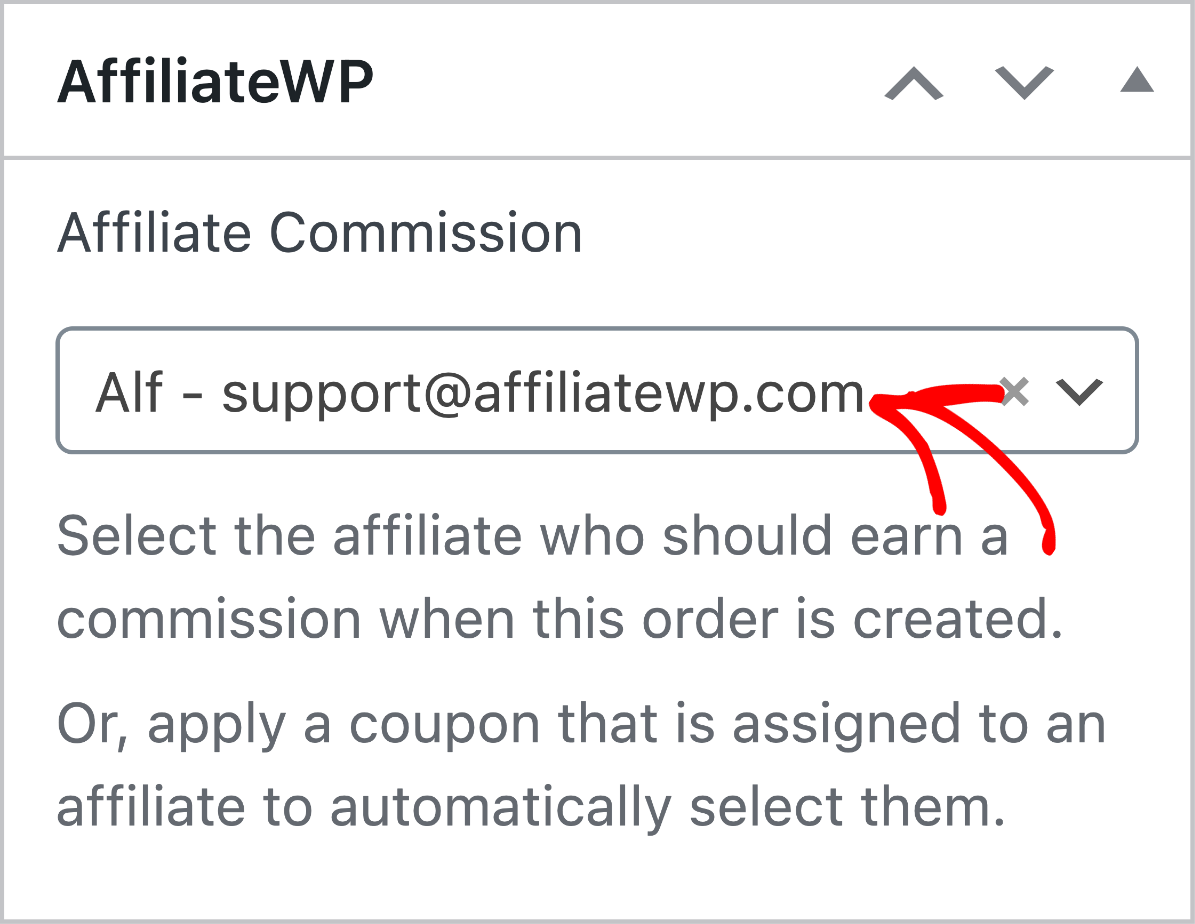
Frequently Asked Questions
How do I enable WooCommerce integration in AffiliateWP?
To enable WooCommerce integration, go to AffiliateWP » Settings » Integrations and check the box that says WooCommerce. Once enabled, AffiliateWP will automatically generate referral records when a customer is referred to your store via an affiliate link.
How can I track affiliate coupons in WooCommerce?
To enable affiliate coupon tracking, navigate to Marketing » Coupons and create a new coupon code. At the bottom of the Add New Coupon screen, you’ll find an input field called Affiliate Discount? where you can link the coupon to a specific affiliate. Any time this coupon is redeemed, the connected affiliate will be awarded a referral.
How can I disable referrals for specific products?
To disable referrals for a product, go to the Edit product screen and check the Disable Referral checkbox in the AffiliateWP section. This also applies to subscription products.
What should I do if my affiliate referrals are not being tracked correctly?
Ensure that WooCommerce integration is enabled in AffiliateWP » Settings » Integrations. Also, check if there are any conflicting plugins or customizations that might be interfering with referral tracking. Updating both WooCommerce and AffiliateWP to their latest versions can resolve compatibility issues. For further troubleshooting, refer to this documentation.
How do I activate the Affiliate Signup Widget?
To activate the Affiliate Signup Widget, navigate to AffiliateWP » Settings » Affiliates and select Allow Affiliate Registration, and Convert customers into affiliates using the affiliate signup widget from Additional Registration Modes.
How can I manually assign an order to an affiliate?
To manually assign or reassign orders to an affiliate, go to WooCommerce » Orders and select the order. In the Affiliate Commission field, choose the affiliate to whom you want to assign the order, and click to Update.
That’s it! By following this comprehensive guide, you’ll be well-equipped to integrate AffiliateWP with your WooCommerce store and leverage the power of affiliate marketing.
With its wide array of features and customization options, AffiliateWP streamlines the process of creating, managing, and tracking your affiliate program, ensuring that your business stays ahead of the competition in the ever-evolving e-commerce landscape.
If you have any further questions or need assistance, feel free to contact our support team for personalized guidance and support.