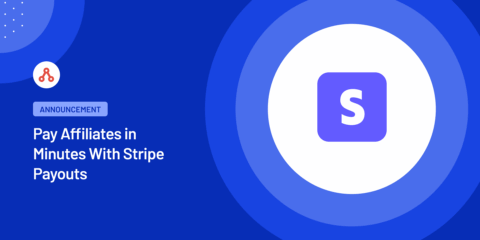
Pay Affiliates in Minutes With Stripe Payouts (Now in AffiliateWP)
Starting today, you can pay your affiliates directly from your WordPress admin with AffiliateWP Stripe payouts — single click, instant delivery, zero spreadsheets.
Continue Reading →Join 30,000+ Smart Business Owners who use AffiliateWP to Grow Their Revenue, FASTER!
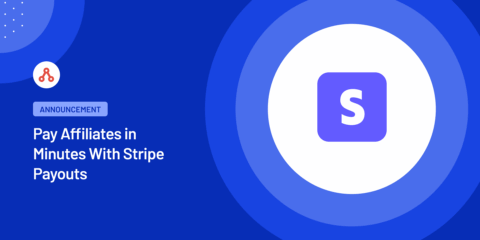
Starting today, you can pay your affiliates directly from your WordPress admin with AffiliateWP Stripe payouts — single click, instant delivery, zero spreadsheets.
Continue Reading →
Zapier can help you automate hundreds of web-based processes for your website. In this post we’ll show you how to set up Zapier to automatically add your affiliates to a mailing list in MailChimp, so you can start communicating with them more effectively.
Zapier is an extraordinary tool that takes the hassle out of managing your web-based processes. Developed and supported by a team who believe computers should do more work, Zapier helps you streamline your business by automating processes for more than 750 web applications.
Trust us when we say Zapier is supremely powerful. We even use it ourselves! It helps us make our affiliate program more efficient, and now you can use it alongside AffiliateWP too.
As we know, communicating with your affiliates is imperative to running a successful affiliate marketing program. It can help them promote your business and products more effectively. One of the easiest ways to communicate with your affiliates is via email, but first, you need to organize your affiliates into a separate mailing list so you can send them affiliate-specific emails. AffiliateWP’s pro add-on for Zapier makes it extremely easy to do this.
Zapier works by connecting two or more web apps to perform specific processes. An integration between two apps is called a “Zap“. A Zap consists of a Trigger and one or more Actions or Searches.
When the Trigger takes place in one app, Zapier will automatically perform the Actions or Searches in another app, as defined by the user.
Below are some quick definitions of a Trigger, an Action and a Search:
Let’s look at how you can use Zapier to automatically add new affiliates to a mailing list in MailChimp once they have registered and been approved, or are manually added in AffiliateWP.
To set this up you’ll need:
If you already have a Professional or Ultimate AffiliateWP license, you can download the Zapier for AffiliateWP pro add-on from your Account page.
Let’s get started!
Setting up a test affiliate account will allow you to test Zapier is working correctly without sending a test email to a live affiliate account.
Ensure your test affiliate’s status is active by visiting Affiliates → Affiliates in your WordPress admin. If the affiliate’s status is active, you can move on to the next step. If the affiliate’s status is pending, hover over their name and click Accept to set their status to active.
Give your Zap a name in the top left-hand corner of the Zap editor screen. We recommend naming it something that clearly explains the action it performs. For example, “Add Affiliate from AffiliateWP to MailChimp List”.
Use the search bar to find AffiliateWP, and click on the search result for AffiliateWP. AffiliateWP will be your Trigger app.
Now, you can choose your Trigger process. As you will see there are multiple Triggers you can use within AffiliateWP. Select the New Affiliate Trigger. Click Save + Continue.
In this step, you’ll connect AffiliateWP to Zapier. Click the Connect a New Account button. A popup window will open and prompt you for three things: your Public Key, your Token Key, and your Site URL.
You can find your Public Key and your Token Key by logging into your WordPress admin, and going to the Affiliates → Tools → API Keys tab.
If you haven’t yet generated any API Keys, simply start typing your WordPress username into the Enter username field, select your username, and click the Generate New API Keys button.
AffiliateWP will then generate three different keys. You will only need the Public Key and the Token Key for Zapier.
In the Zapier popup window, copy and paste your Public Key from AffiliateWP into the Public Key field. Then, copy and paste your Token Key from AffiliateWP into the Token Key field. Finally, type in your exact site url (with your exact domain protocol, e.g. https:// or http://) into the Site URL field. Click the Yes, continue button in the popup to save this data, and then click Save + Continue in the main Edit Zap dashboard.
You can now test that Zapier is correctly fetching data from AffiliateWP. Click the Fetch & Continue button. Zapier will fetch the details of the latest affiliate who was accepted (the test affiliate you set up in Step 1).
If an affiliate was successfully found, you’ll see the green “Test successful!” bar, and you’ll also be able to see their affiliate account details by clicking the view your affiliate link underneath the green “Test successful!” bar. If everything looks good, click the Continue button.
You’re ready to set up your Action app. For this example we are searching for MailChimp. Search for MailChimp, or if it appears in the Popular Apps section, click on the MailChimp logo to select it as your Action app.
To add a new affiliate/subscriber to a mailing list, select the Add/Update Subscriber action.
Click the Connect a New Account button. You’ll see another popup and be prompted to login to MailChimp with your username and password. This will connect Zapier to MailChimp. Enter your details and click Log In.
You can then test that the connection between Zapier and MailChimp has been established correctly by clicking the Test button back on the Select MailChimp Account page. If the test is successful, you’ll see a “Success!” message. Click Save & Continue.
You can now set up your the Action Template for the Add/Update Subscriber action in MailChimp. This will template the processes to run in MailChimp for all future approved/added affiliates.
When you’ve finished, click the Continue button.
At this point you can choose to test the action or skip the test and continue. We recommend testing the action so you can see it is working correctly with your test affiliate data. Check the options you have set up, and click Create & Continue to test that the Zap correctly imports the affiliate’s data into MailChimp.
If the affiliate’s data was successfully imported into MailChimp, you’ll see the green “Test successful!” bar, and you’ll also be able to see the affiliate’s MailChimp subscriber data by clicking the view your affiliate link. If everything looks good, click the Finish button.
Your new Zap will be shown as off:
So hit that toggle and turn it on!
When a live Zap occurs, the affiliate will be added to MailChimp anywhere between 5 to 15 minutes after they have been accepted (depending on your Zapier plan). This short time delay is not an issue at all, but if you’d like to guarantee that your Zaps are processed every 5 minutes, you can upgrade to a premium Zapier plan.
Aaaand that’s it! You’re done! Super easy, right?
When your Zapier integration is set up and your affiliates are being automatically added to a mailing list, you’ll be able to communicate with your affiliates more effectively. Here are some ideas on how you can use MailChimp to communicate with your affiliates:
Whilst this particular post focuses on setting up MailChimp, the process will be similar for other email marketing platforms. Not using MailChimp? Browse the hundreds of web applications and various email marketing services that integrate with Zapier to find your favorite apps: Zapier-supported applications.
Happy Zapping!⚡️
Updated: October 2nd, 2020
Disclosure: Our content is reader-supported. This means if you click on some of our links, then we may earn a commission. We only recommend products that we believe will add value to our readers.
We use cookies to improve your experience on our site. By using our site, you consent to cookies.
Manage your cookie preferences below:
Essential cookies enable basic functions and are necessary for the proper function of the website.
Statistics cookies collect information anonymously. This information helps us understand how visitors use our website.
Marketing cookies are used to follow visitors to websites. The intention is to show ads that are relevant and engaging to the individual user.
I could not find AffiliateWP on Zapier
See our documentation here: http://docs.affiliatewp.com/article/1478-zapier-setup-and-configuration
You need to click the invite link on that page in order to access it.