Do your affiliates ask how to share their affiliate links on social media, in emails, or how to generate QR codes? If so, this feature will show them how with a seamless sharing experience. Affiliate Link Sharing has the potential to increase affiliate engagement, which can lead to increased referral traffic, and potentially increased sales as well.
This guide will show how affiliates can share their unique links from the affiliate area dashboard with a single click to their preferred destination.
Enabling Affiliate Link Sharing
Before we get started, be sure to install and activate AffiliateWP on your WordPress site, and you’ve verified the license.
To enable Affiliate Link Sharing, go to AffiliateWP » Settings » Affiliates.
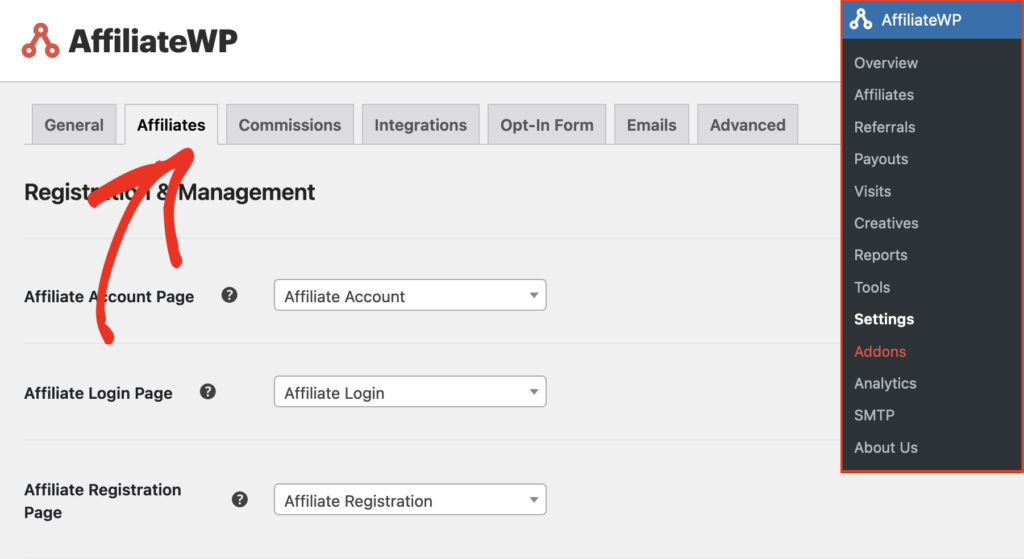
Next, scroll down to the Affiliate Link Sharing section and check the box of the sharing options you’d like to enable. These include Facebook, LinkedIn, X (Formerly Twitter), Email, and QR Codes.
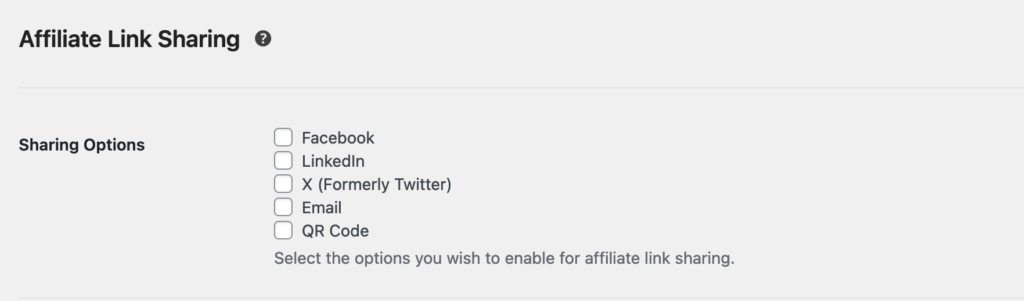
When the X or Email option is checked, additional settings will appear below.
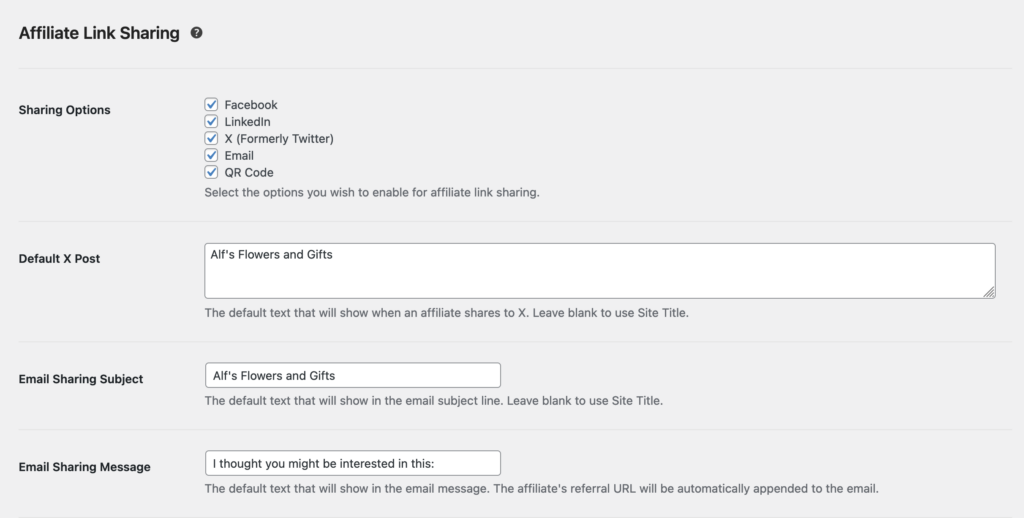
After saving your changes, the share icons will appear below the affiliate’s link.
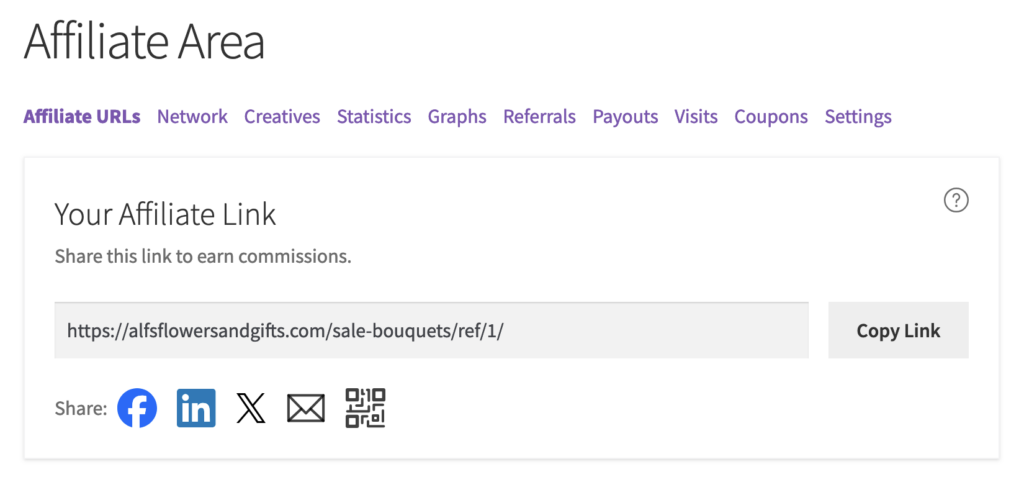
Clicking on the individual share icon will open that target sharing platform, and automatically apply the link.
For the QR Code, the link in the QR Code link field is selectable to copy. Click on the Download QR Code button to download the QR code image.
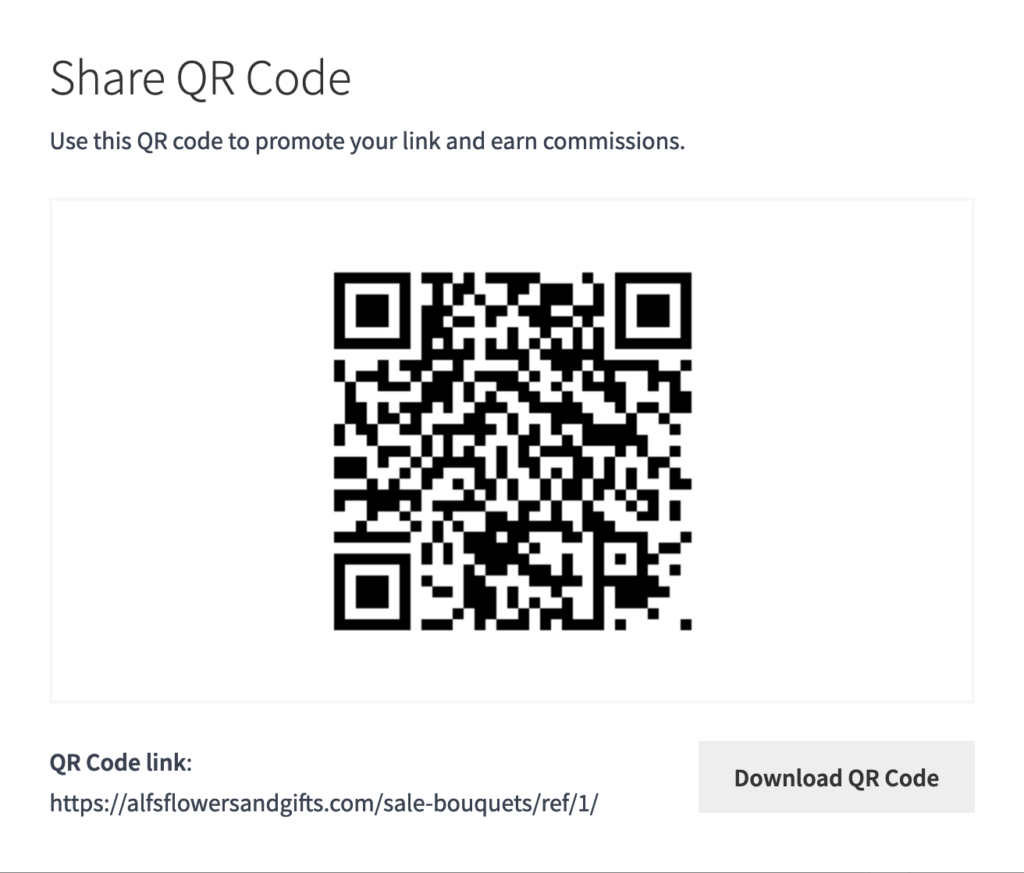
Sharing Links With Supported Addons
Custom Affiliate Slugs
When the Custom Affiliate Slugs addon is enabled, the slug is now integrated in the main Your Affiliate Link section. If the Default Referral Format in the Affiliate Links section is set to Custom Affiliate Slug, the main link shows the custom slug by default.

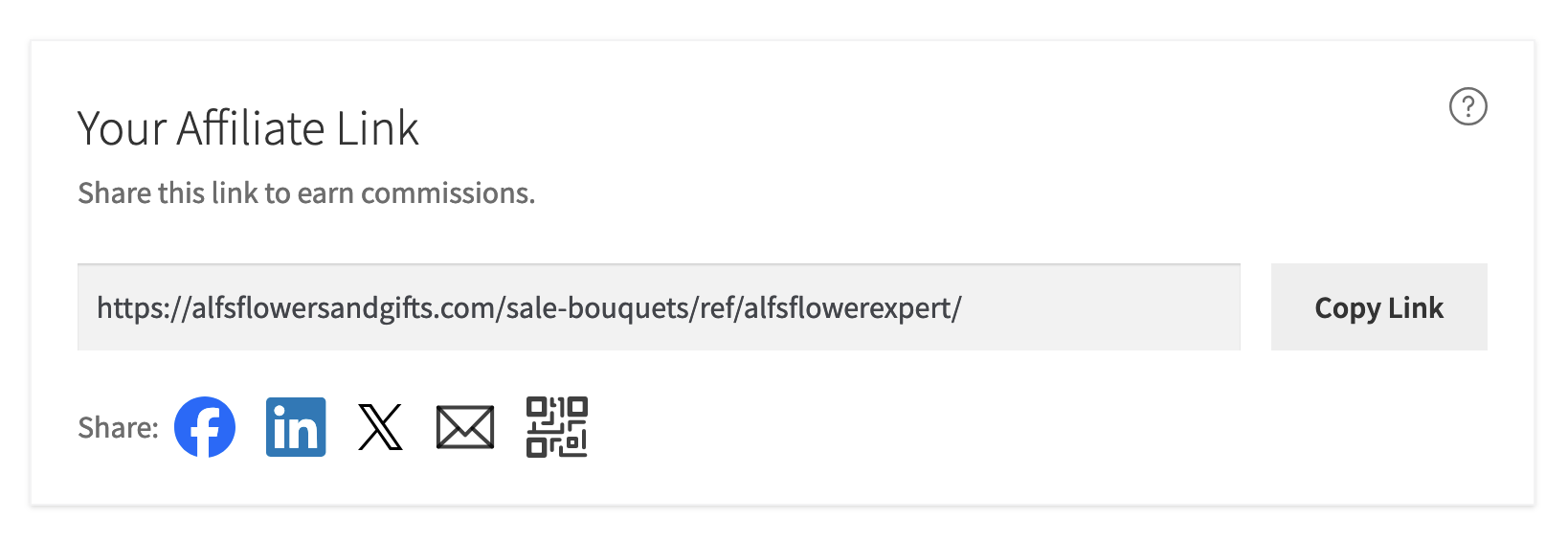
Otherwise, if the Id or Username is set for the Default Referral Format, a link appears that will toggle back and forth between Use standard link and Use link with custom slug.
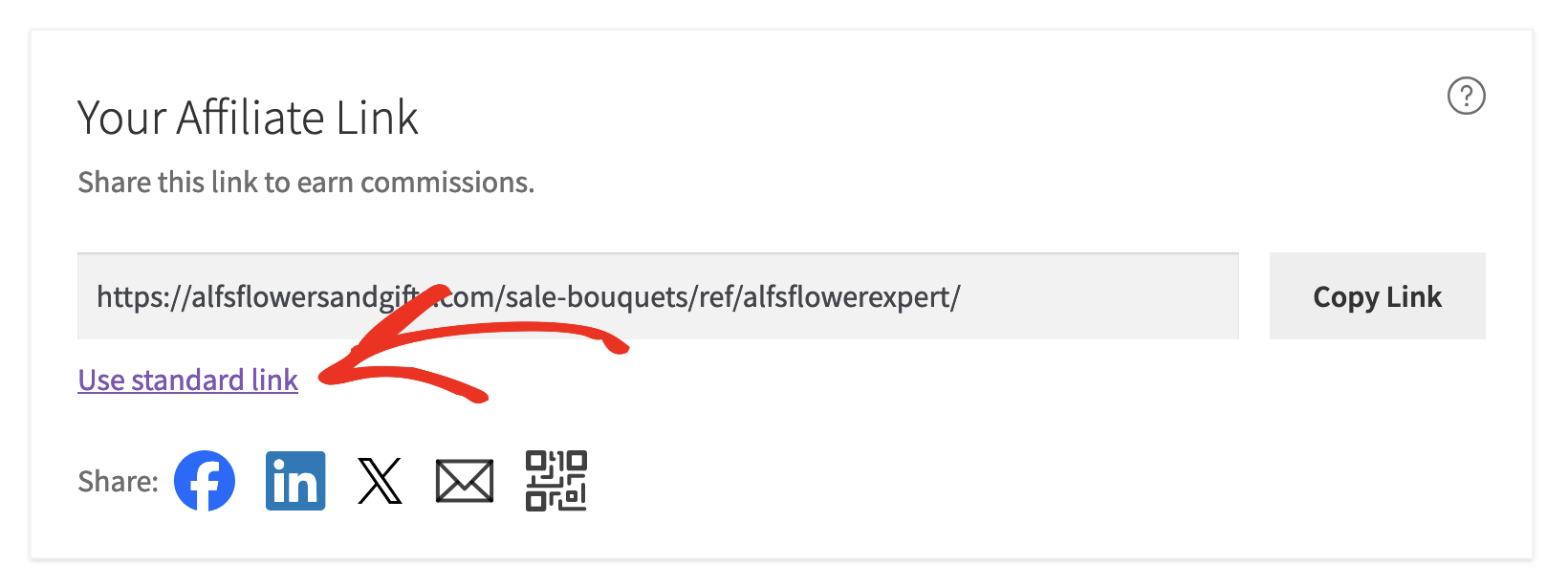
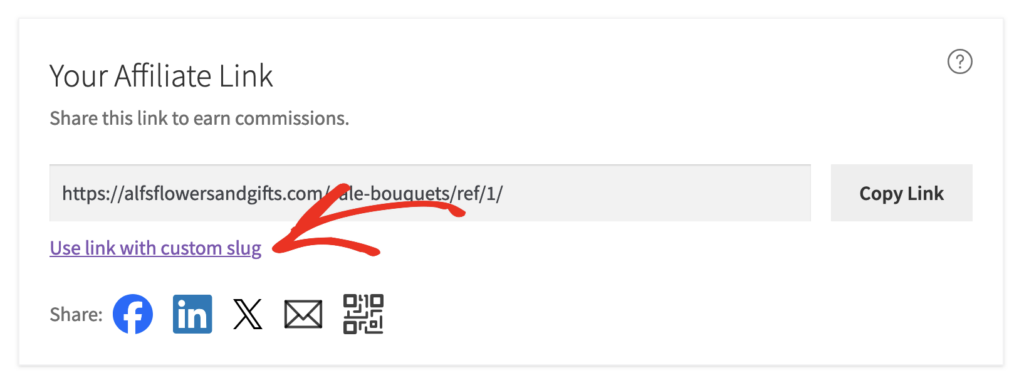
Multi-Tier Commissions
When the Multi-Tier Commissions addon is enabled, Your Network Link will have the same sharing options as your unique affiliate link.
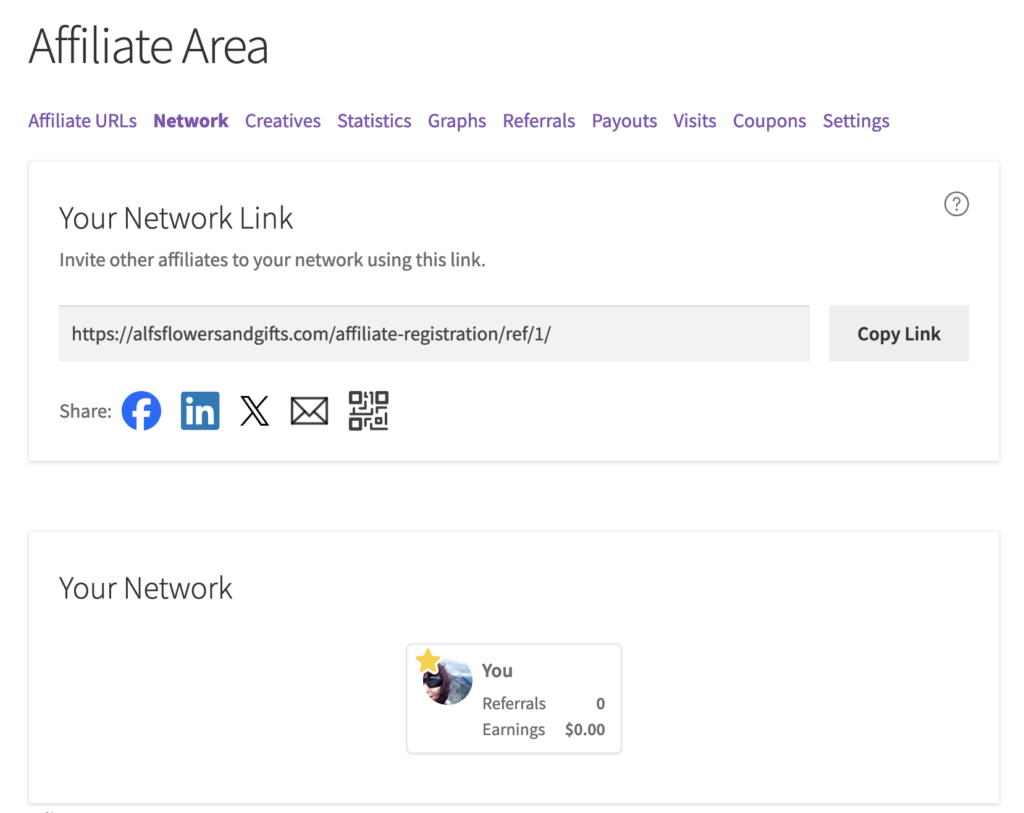
Requirements: You will need a Pro license for access to the Custom Affiliate Slugs and Multi-Tier Commissions addons.
Frequently Asked Questions
Can I use these features in the Affiliate Portal?
While the Affiliate Portal does not currently use the specific settings above, it has its own sharing options for Twitter (now X), Facebook, and Email. You can view our Affiliate Portal setup document here for more details on how to enable these features in the Affiliate Portal.
To add the QR Code feature, Affiliate Portal users can install the Affiliate QR Codes addon by following the steps on the Affiliate QR Codes setup document.
How can I change the default link?
To set the default affiliate link that appears in the Affiliate URLs page, go to AffiliateWP » Settings » Advanced, scroll down to the Tracking section, and enter your preferred link in the Default Referral URL field.
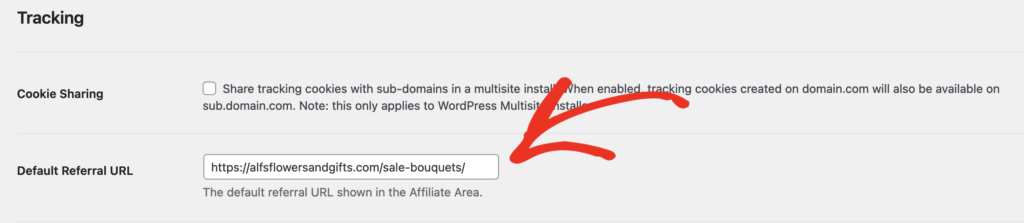
Can I share other affiliate links?
Currently the affiliate’s unique default affiliate link is shareable at this time, however additional custom affiliate links are being considered for future updates.
And that’s it! Enabling Affiliate Link Sharing options as part of your AffiliateWP site configuration not only simplifies the process for affiliates, but also boosts their engagement, and significantly enhances the potential for additional referral income.