Essential cookies enable basic functions and are necessary for the proper function of the website.
Cookie Preferences
This cookie is used to store the user's cookie consent preferences.
30 days
-
Cookie Preferences
This cookie is used to store the user's cookie consent preferences.
30 days
-
edd_items_in_cart
Stores information about the cart contents.
Session
-
wpfuuid
Used to track user interactions with forms.
11 years
-
comment_author
Used to track the user across multiple sessions.
Session
-
comment_author_email
Used to track the user across multiple sessions.
Session
-
comment_author_url
Used to track the user across multiple sessions.
Session
-
edd_session_
Stores information about the current user session.
Session
-
wordpress_logged_in
Used to store logged-in users.
Persistent
-
wordpress_sec
Used to track the user across multiple sessions.
15 days
-
wordpress_test_cookie
Used to determine if cookies are enabled.
Session
-
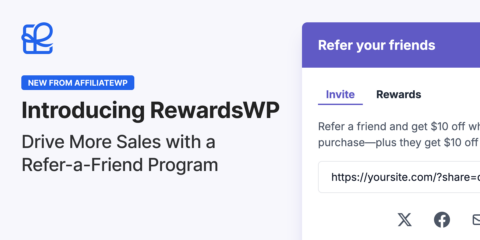

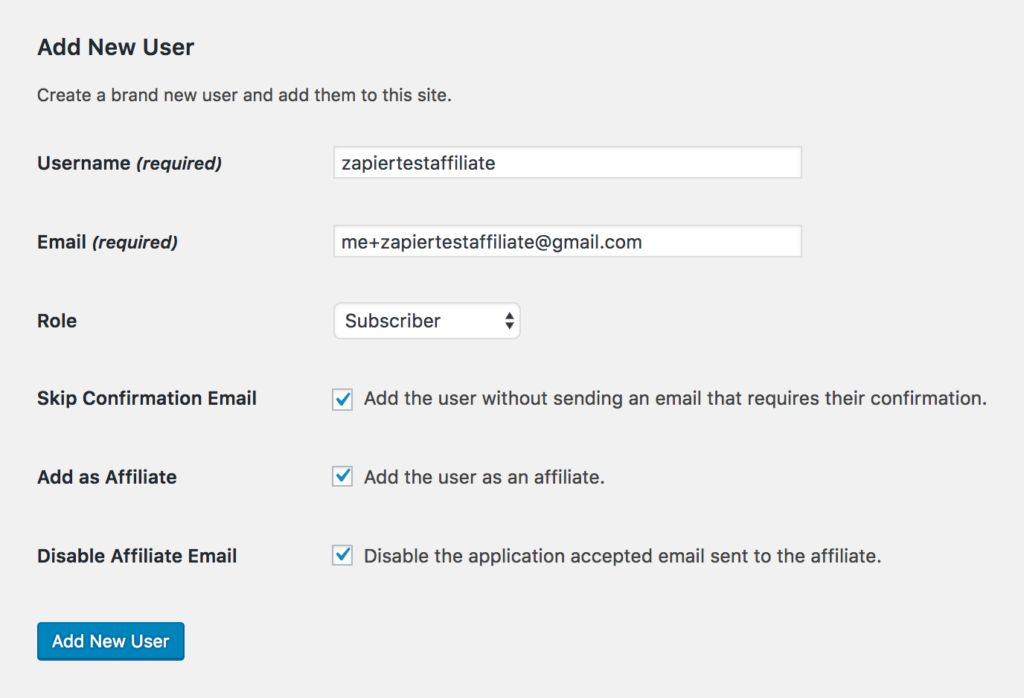

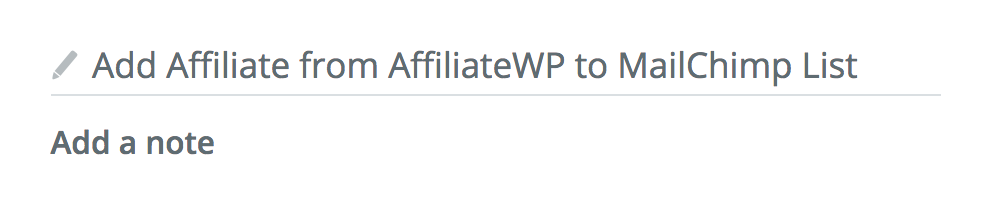
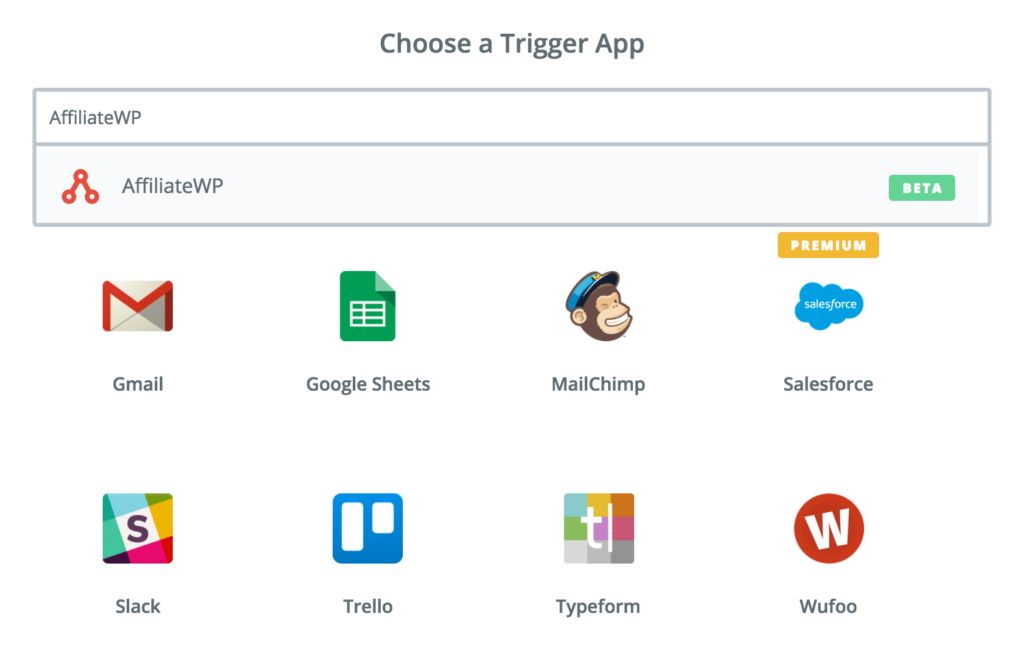
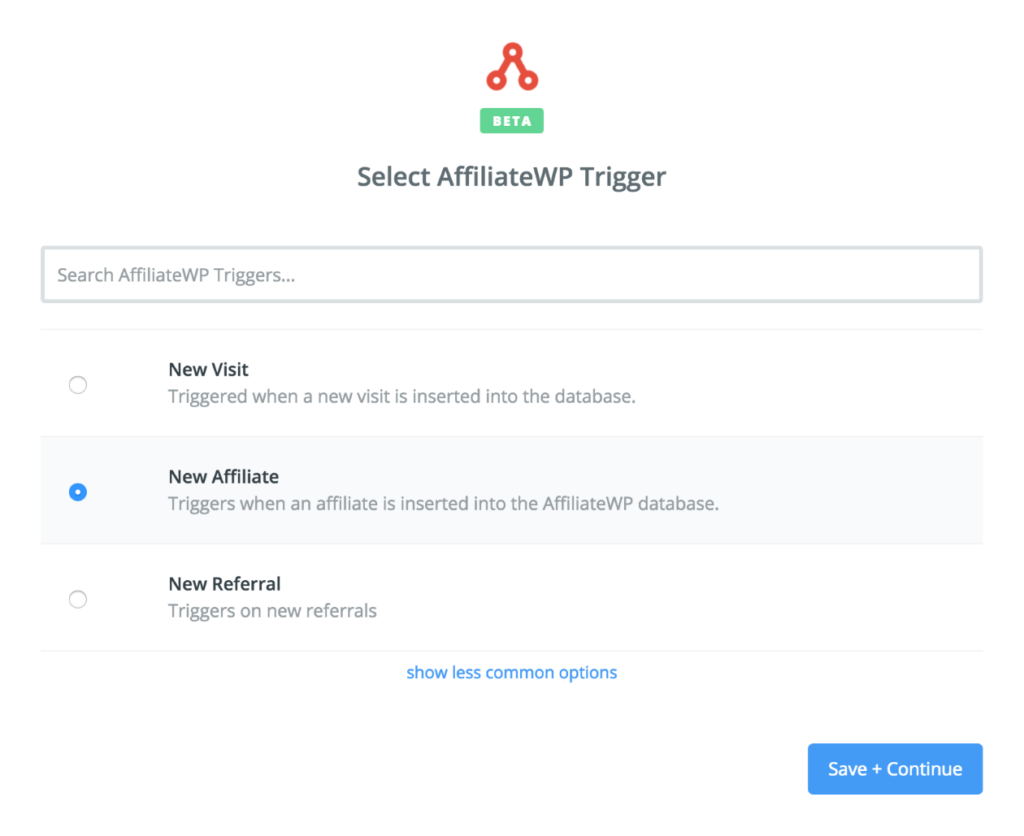
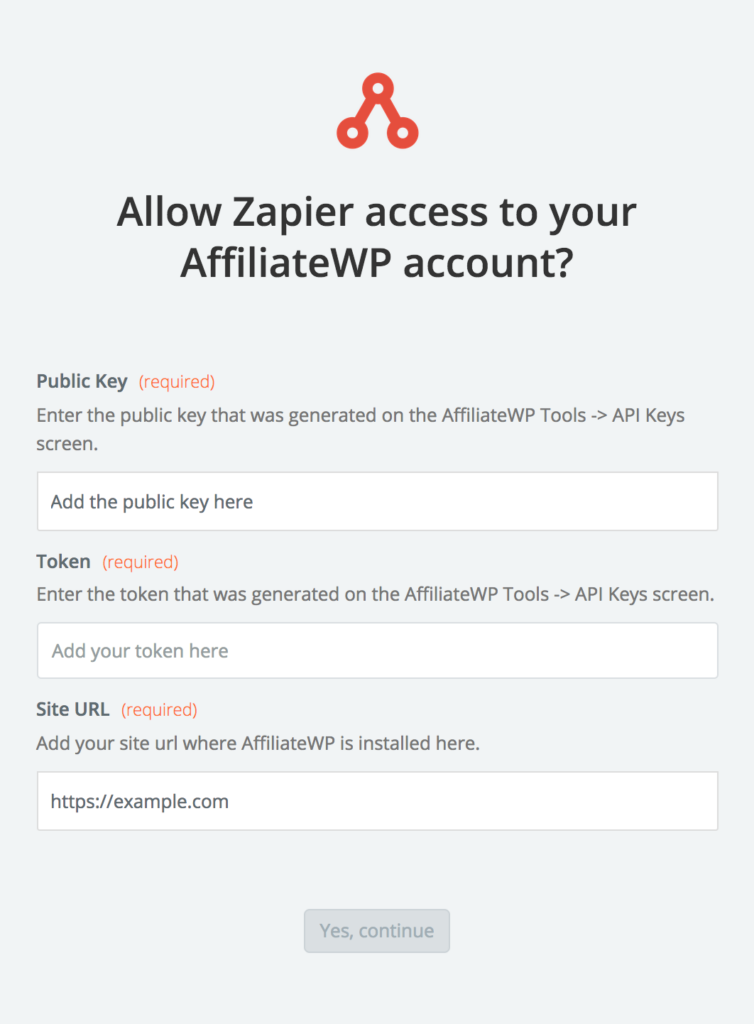
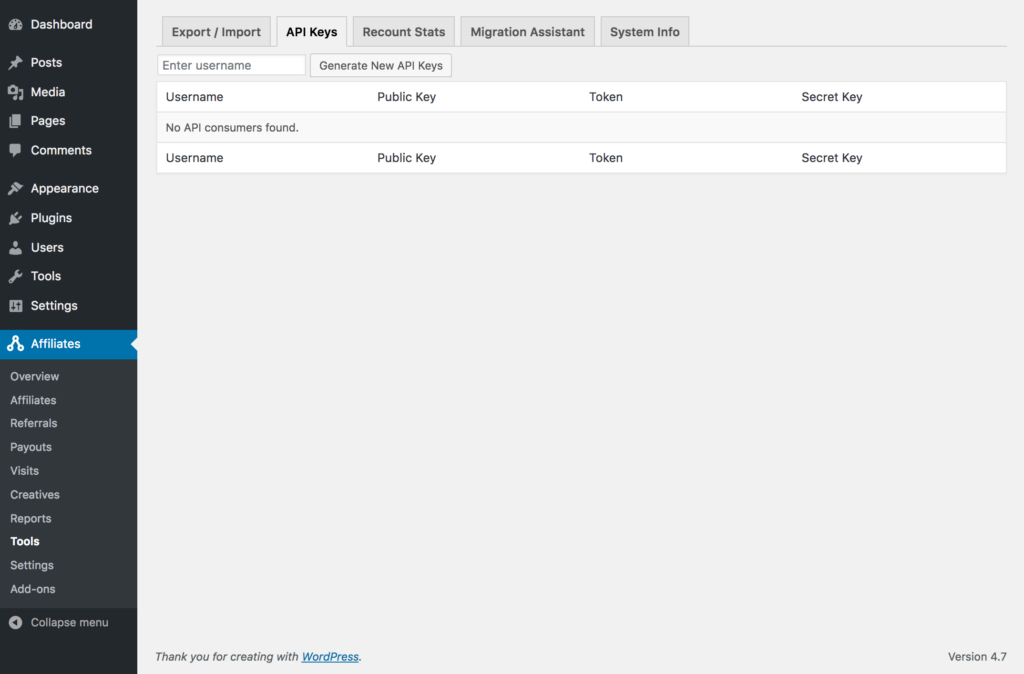
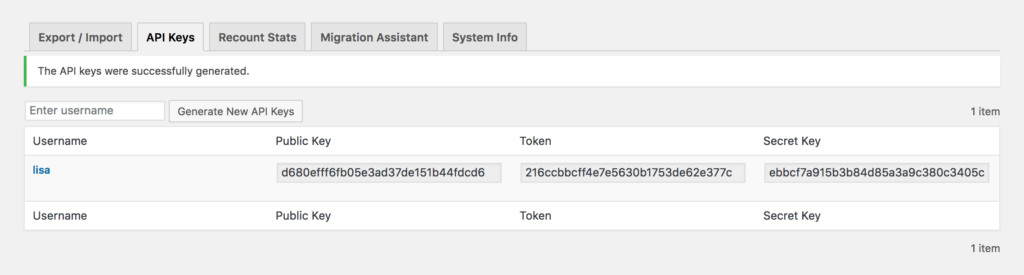
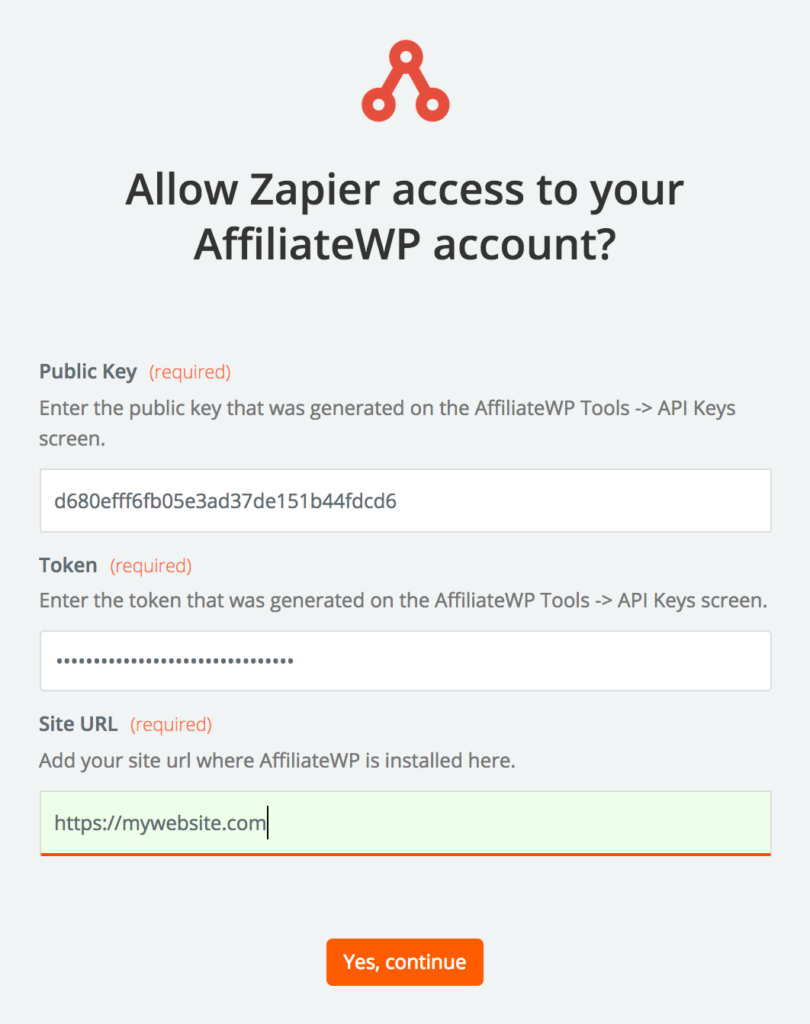
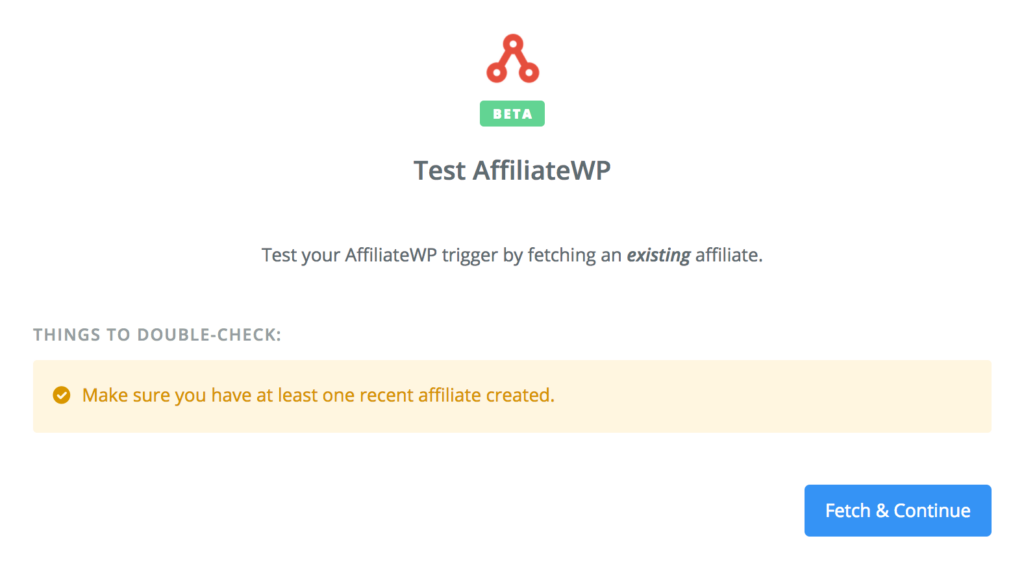
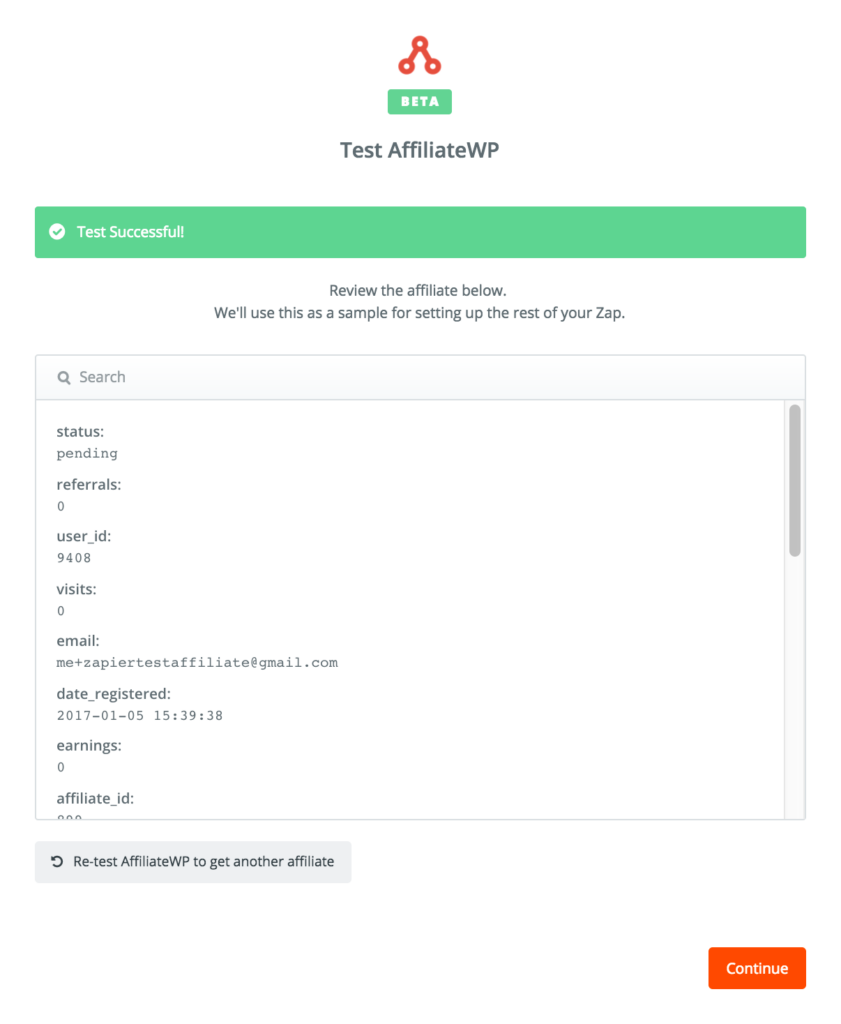
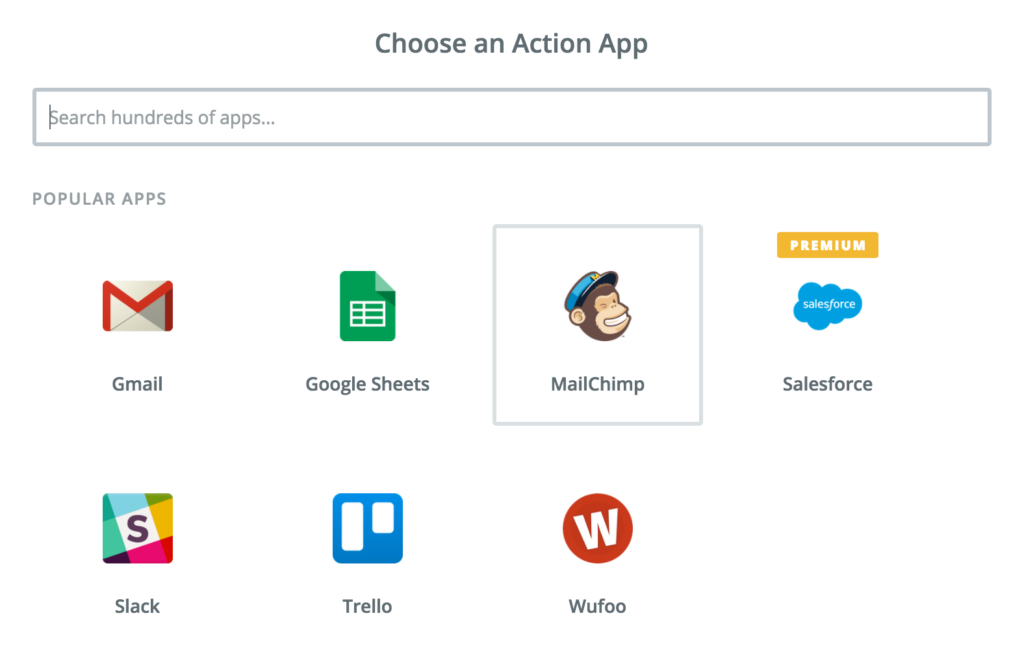
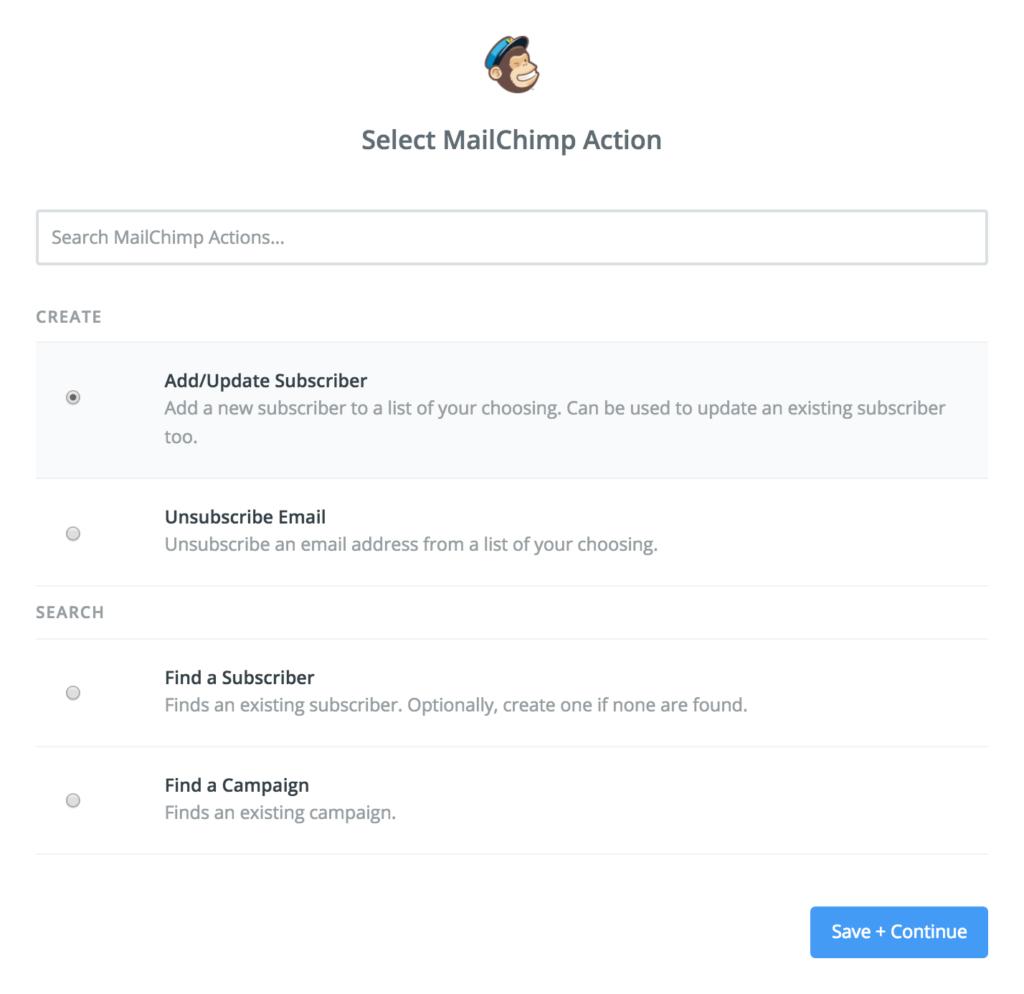
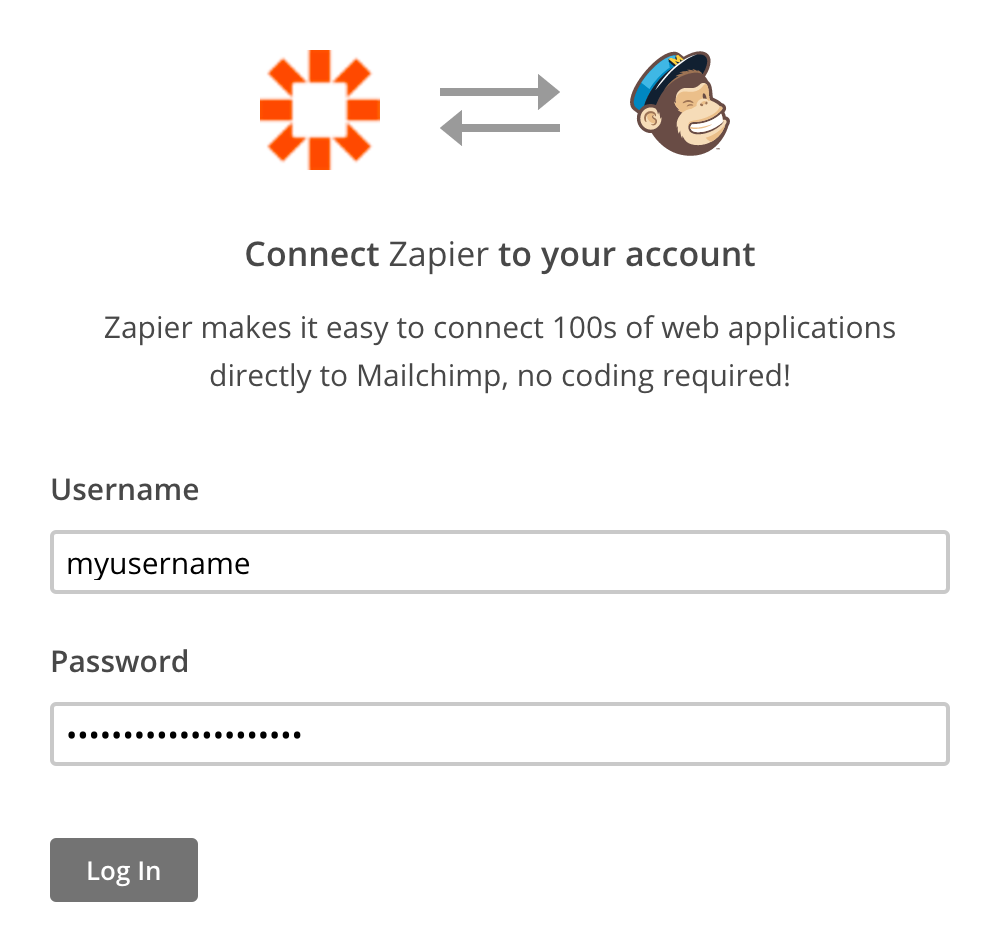
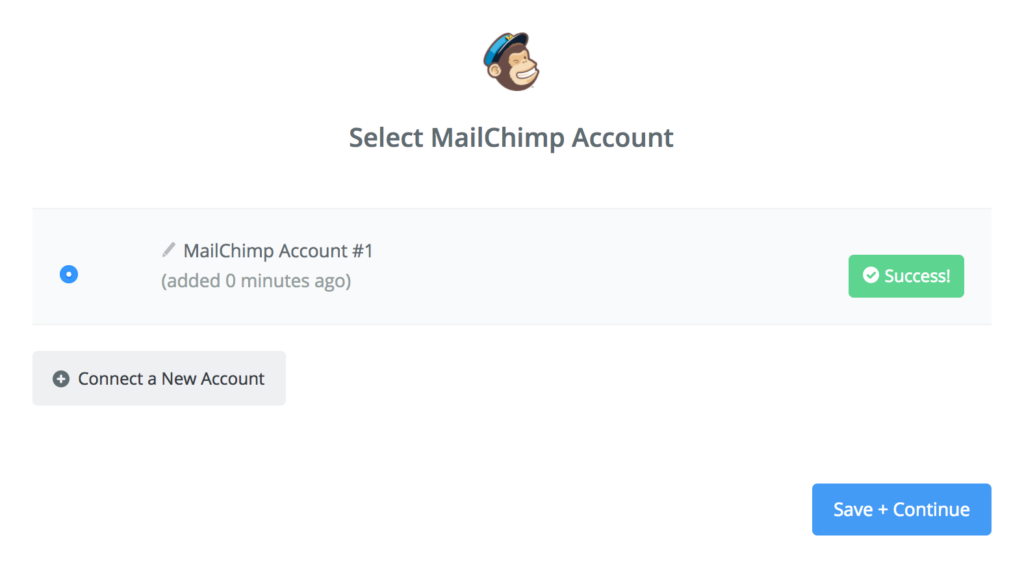
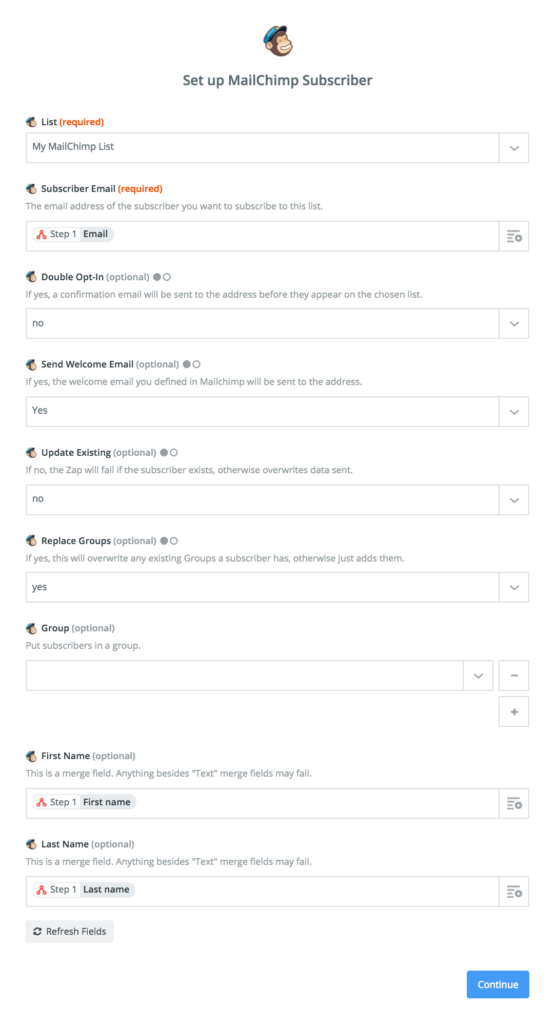
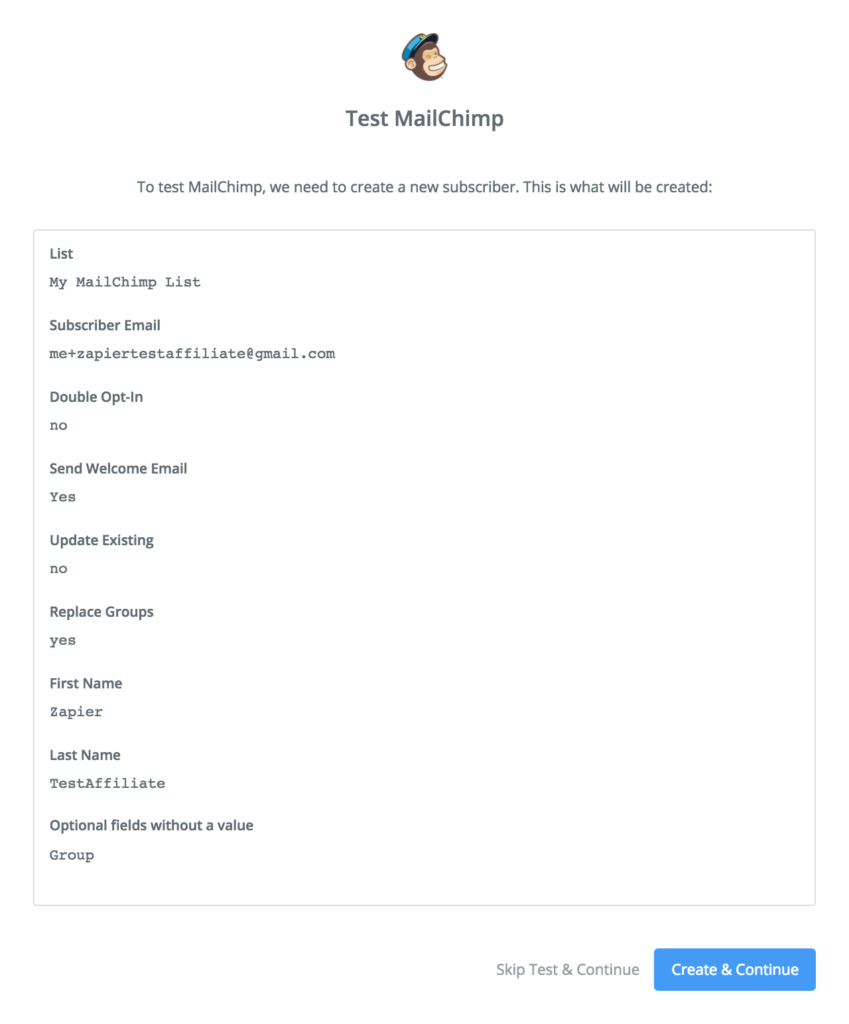
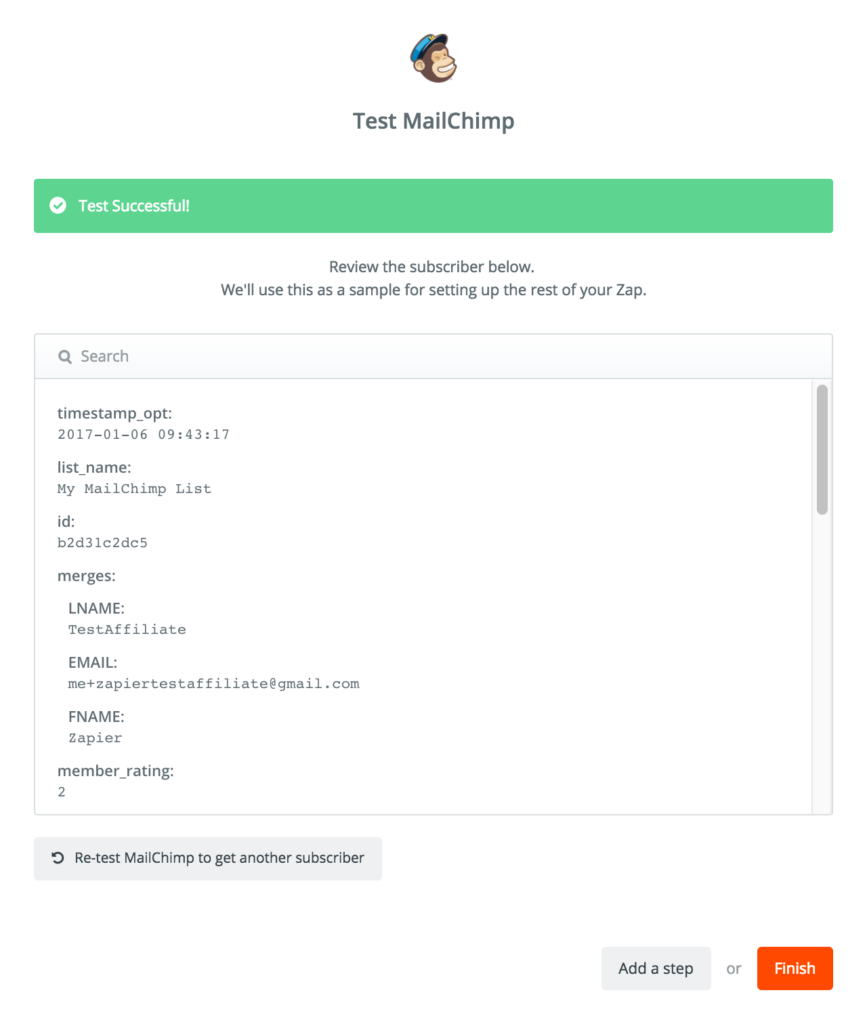
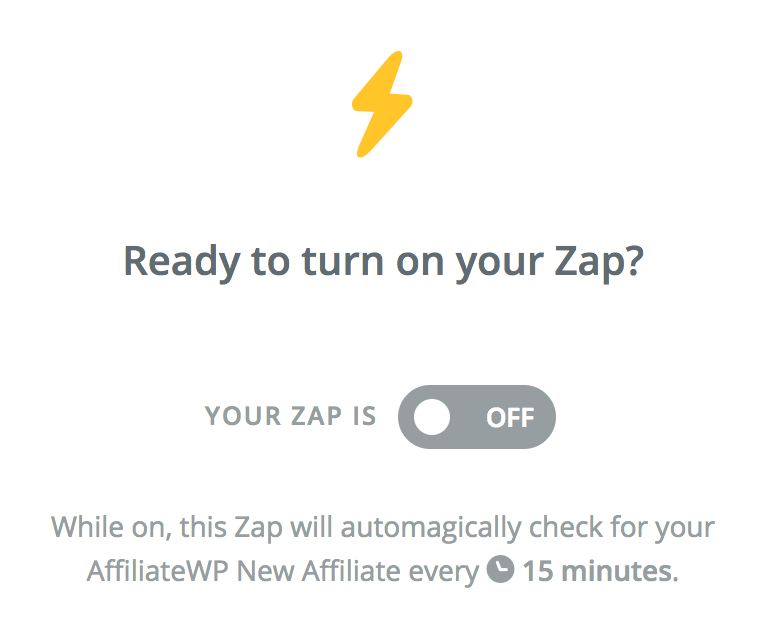
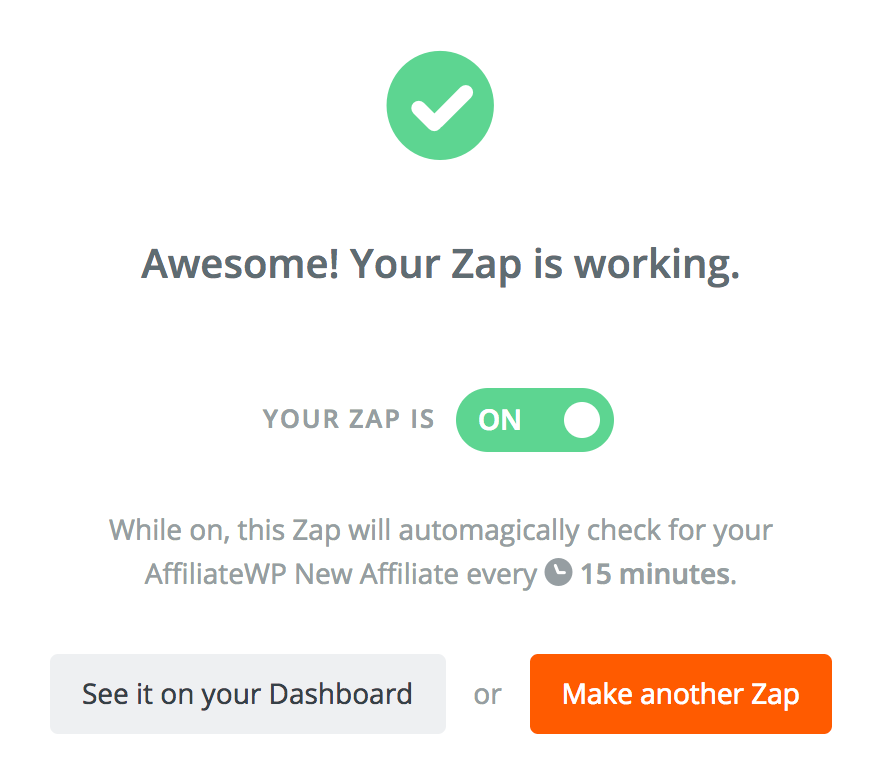
I could not find AffiliateWP on Zapier
See our documentation here: http://docs.affiliatewp.com/article/1478-zapier-setup-and-configuration
You need to click the invite link on that page in order to access it.