Do you want to use WPForms to improve your affiliate marketing with AffiliateWP? Whether you want to reward referrals for form submissions or create a custom affiliate registration form, AffiliateWP integrates smoothly with WPForms.
This integration lets you track form submissions, manage affiliate registrations, and automate referral tracking easily. By combining WPForms with AffiliateWP, you can create a smoother and more effective affiliate program. This guide will show you how to set up and use WPForms with AffiliateWP.
Enable WPForms integration
To enable support for WPForms, go to AffiliateWP » Settings » Integrations, check the box next to WPForms, and click Save Changes.
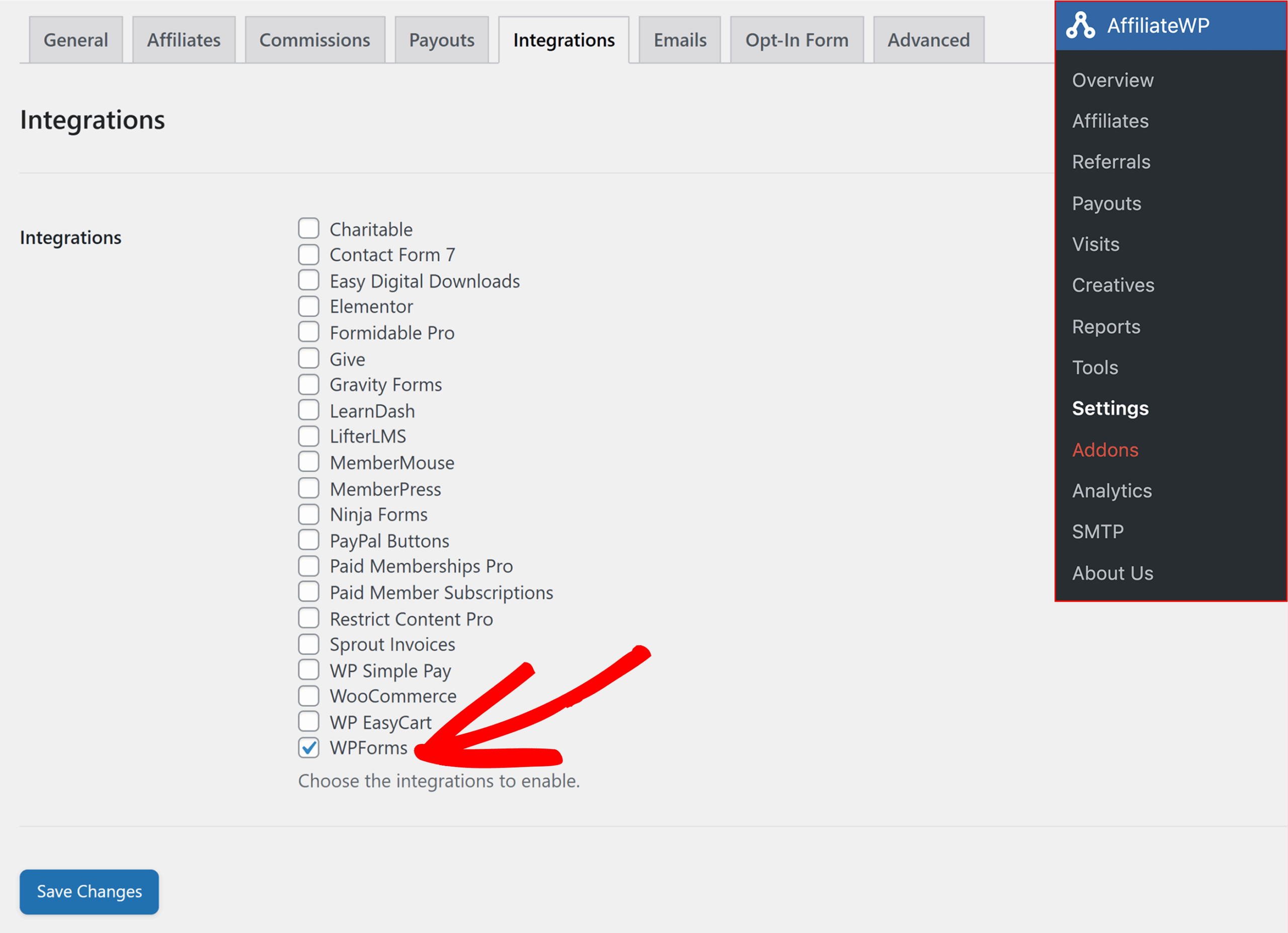
Enabling this integration allows you to track form submissions, generate referrals, and manage affiliate registrations seamlessly, providing a powerful way to enhance your affiliate marketing efforts.
Generate referrals for regular form submissions
To generate referrals for regular form submissions, start by editing your form in the WPForms form builder. Click the Settings tab in the side menu and navigate to the AffiliateWP section. Enable the referrals option by clicking on Enable Referrals.
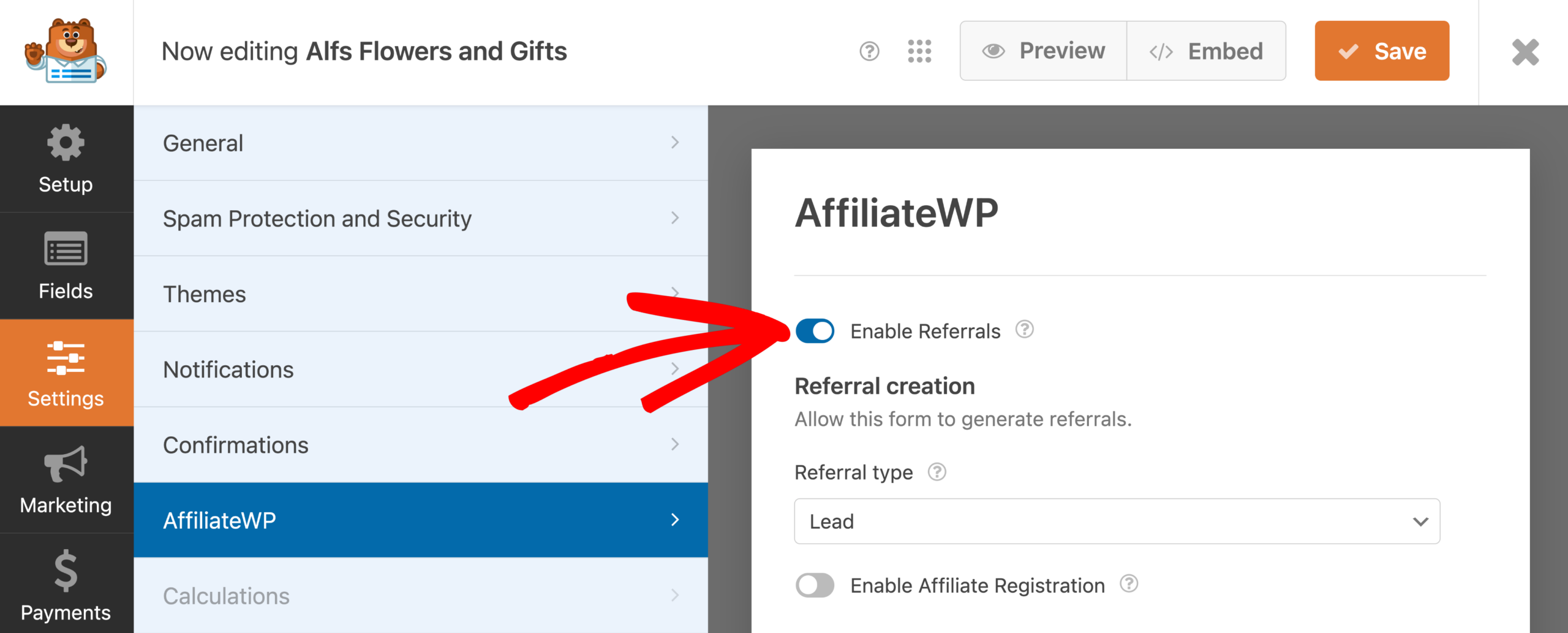
Next, select a Referral Type (Sale, Opt-In, or Lead), and save your changes by clicking Save at the top of the page.
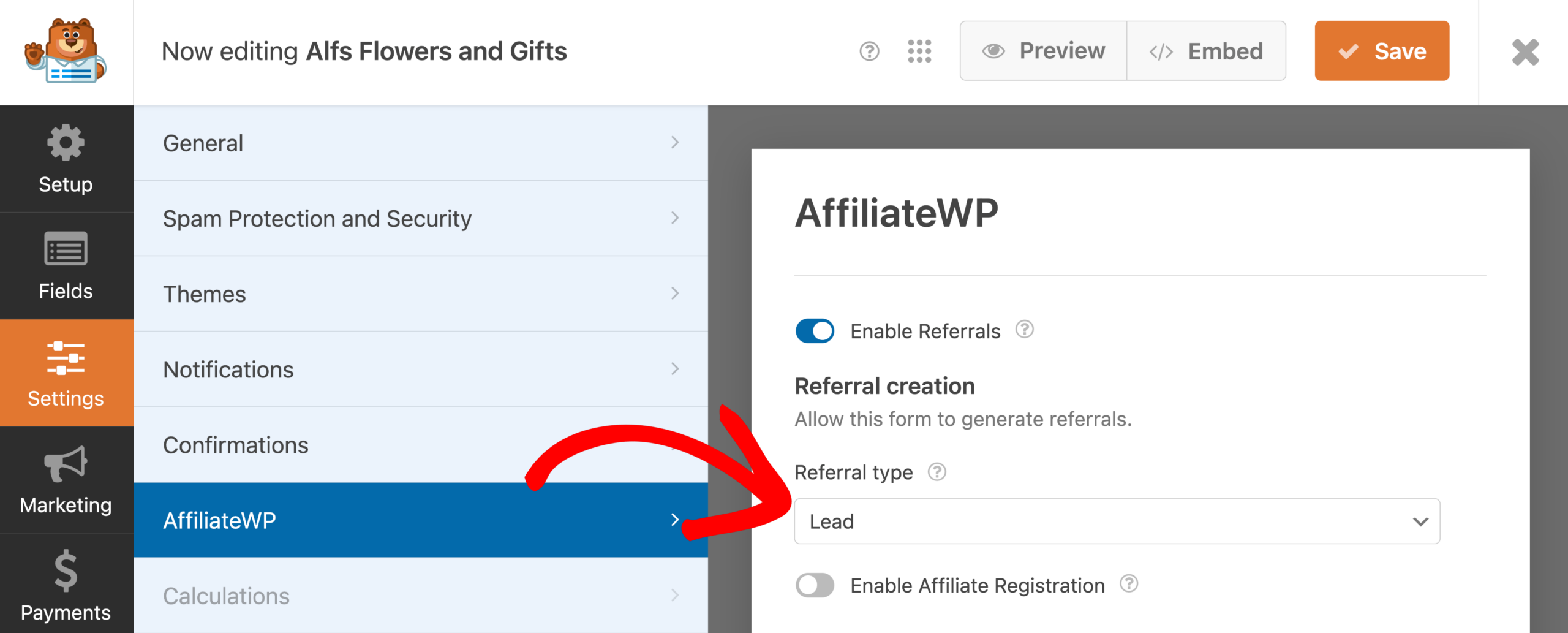
Now, AffiliateWP will generate a referral when a customer submits this form on your site after clicking on a referral link. In AffiliateWP » Referrals, the Reference column will display the entry ID from WPForms.
This column provides a direct link between the affiliate referral and the actual form entry in WPForms. You will be taken directly to the corresponding form entry in WPForms by clicking on the number in the Reference column. This makes it simple to verify and review the details of each referred form submission.
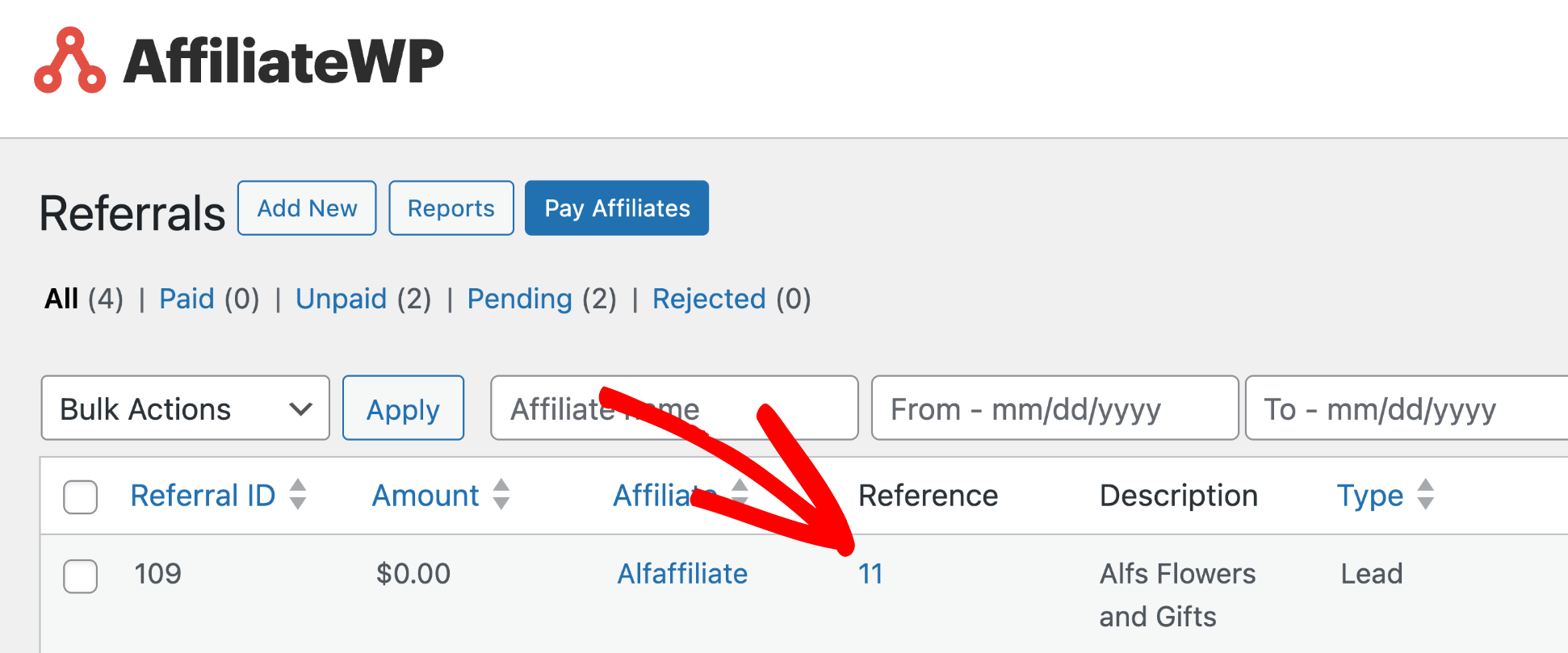
Note: In previous versions of AffiliateWP, the option to Enable Referrals was located under the General section.
Generate referrals for paid form submissions
To generate referrals for forms that take payments, follow the same steps as for regular form submissions. Edit your form in the WPForms form builder, go to the Settings tab in the side menu, and find the AffiliateWP section. Enable referrals for your form by clicking Enable Referrals and then save your changes.
To generate a referral based on a form’s total, add a payment field with a price to your form. In the WPForms form builder, add a Single Item field or a Multiple Items field, specifying the price of your products or services. Adding a Total field can also be beneficial.
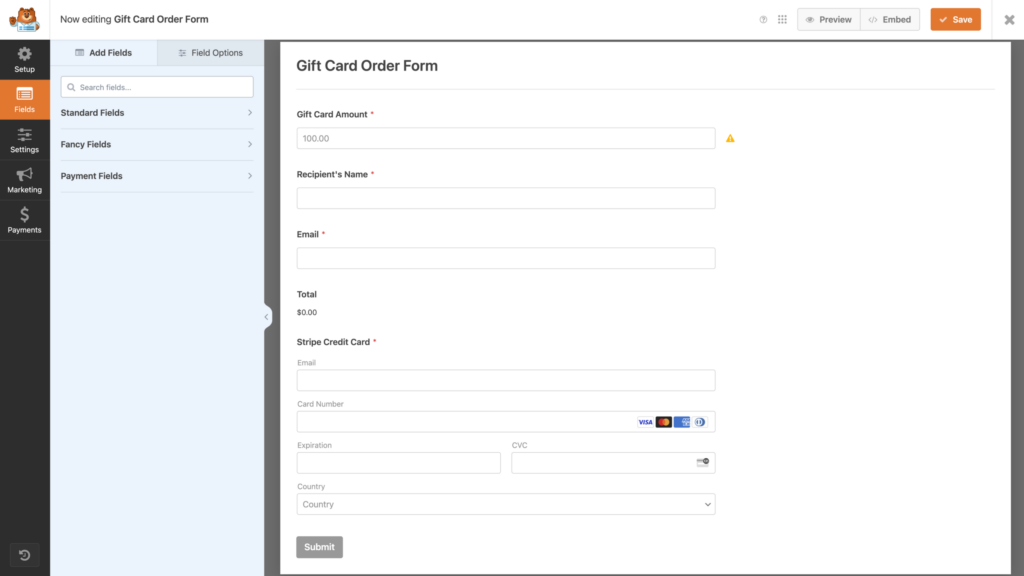
AffiliateWP will calculate the referral amount based on the total amount of the form when it is submitted, using your default Referral Rate set in AffiliateWP » Settings » General. For example, if the default Referral Rate is 20%, and the total amount of the form is $100.00, a referral will be generated for $20. The Reference column value will be a link that directs you to the WPForms entry when clicked.
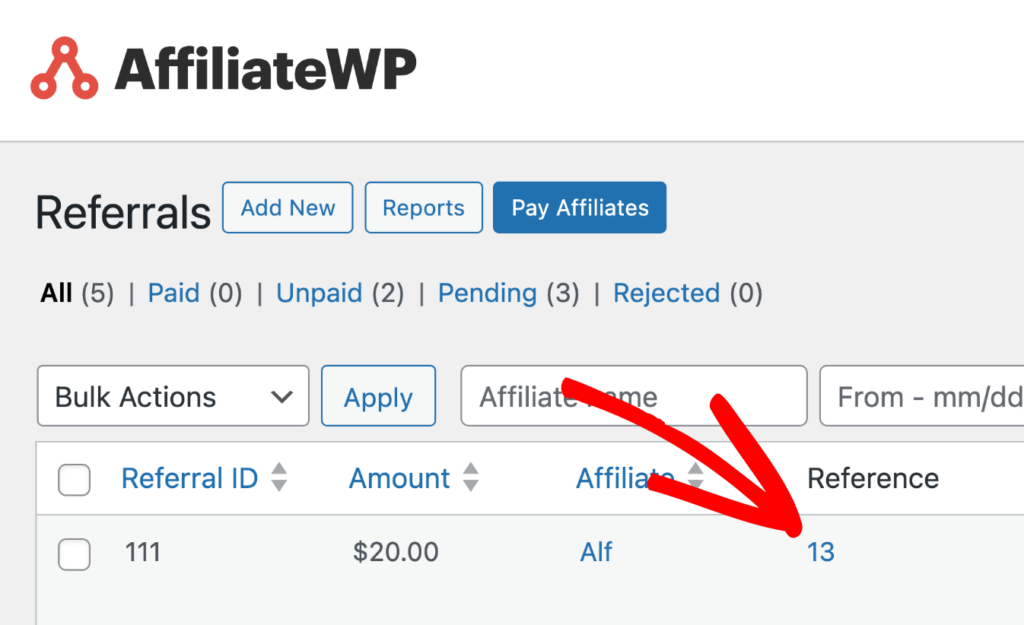
You can learn more about taking payments with WPForms in their documentation, including WPForms Lite using Stripe.
Use WPForms for Affiliate Registration
To create an affiliate registration form with WPForms, navigate to WPForms » Add New. In the template sidebar, select Custom Templates and then choose the Affiliate Registration Form template.
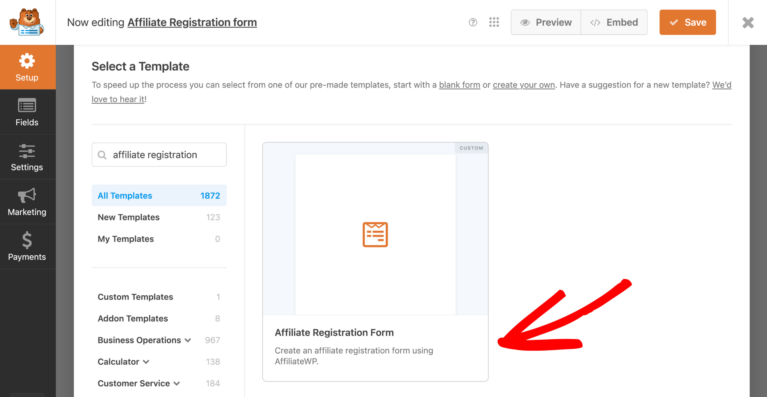
Once the template is selected you will be directed to the form builder. You can customize the form by adding or removing fields, or leaving as-is.
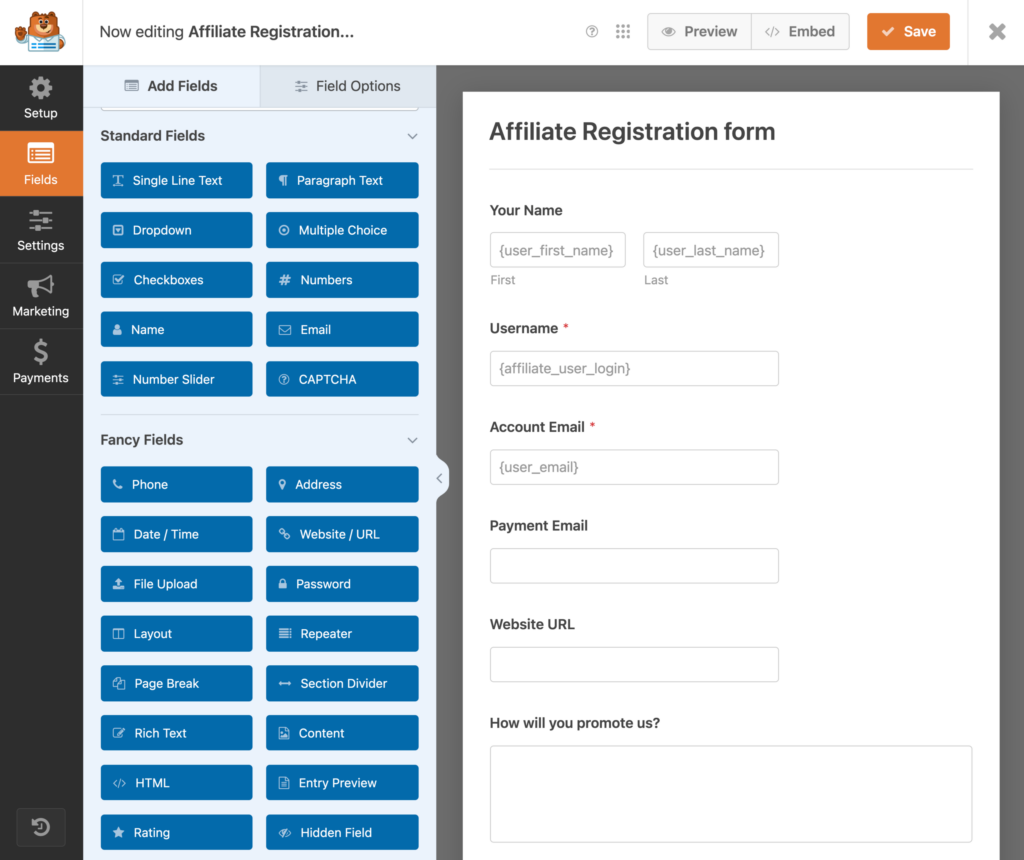
Note: The Name, Username, and Email fields are pre-populated with Smart Tags. When a logged-in user registers as an affiliate, these fields will show their preexisting data to make registration quicker.
Once the form is configured to your liking then click Save at the top of the form builder.
You can now embed the form into a page on your site. If using the Block Editor, just search WPForms when adding a block and then use the WPForms block.
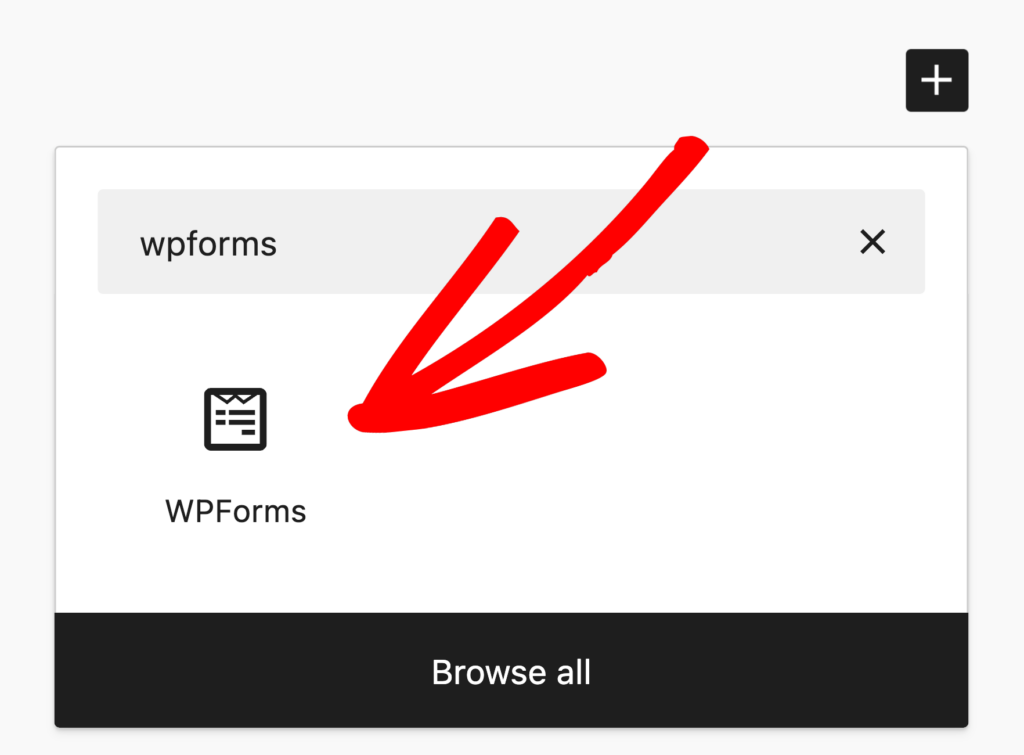
Once you select the WPForms block, choose your affiliate registration form from the select menu.
Note: AffiliateWP adds an Affiliate Area block to your Affiliate Area page. This block includes two child blocks, the Affiliate Registration block and the Affiliate Login block. When a logged-out user views your Affiliate Area page, they will see the standard block-based registration form, not the one you built using WPForms. For this reason, we recommend replacing the Affiliate Registration block with the affiliate registration form you created with WPForms.
Mapping fields
To ensure the correct mapping of form fields with AffiliateWP, click the Settings tab in the form builder and navigate to the AffiliateWP section. Here, you can map the necessary fields under the Field Mapping section. This ensures that the data collected in your form is properly integrated with AffiliateWP.
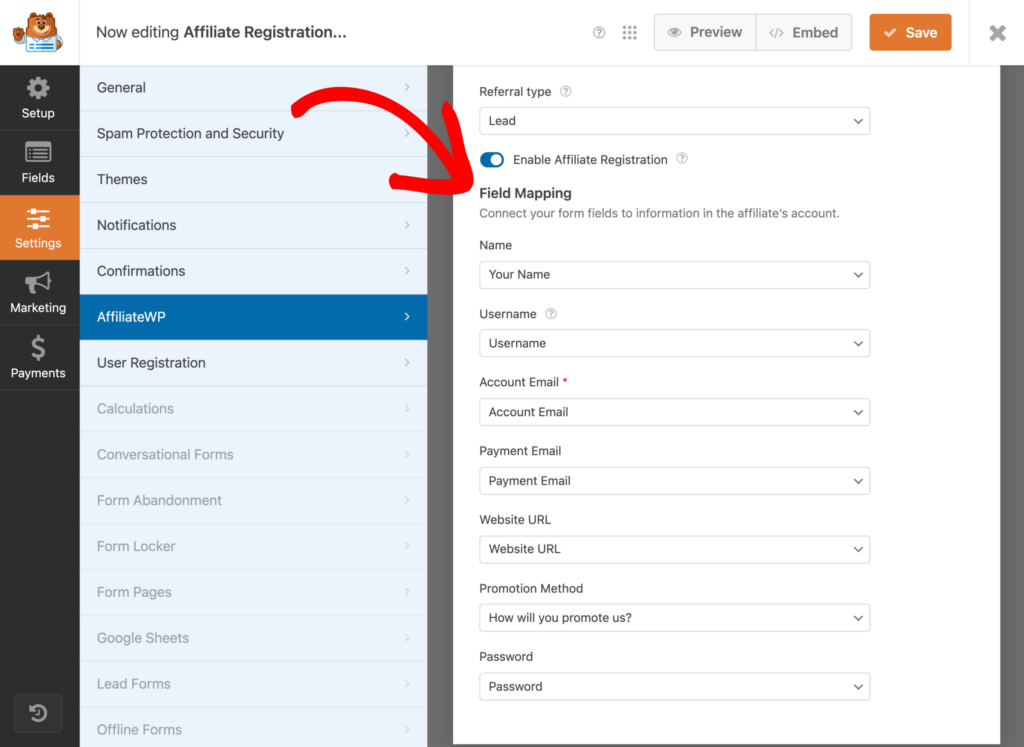
Adding a Password field
The affiliate registration template does not include a Password field by default, but you can easily add one with WPForms Pro. To do this, click the Fields tab in the sidebar and add the Password field to your affiliate registration form.
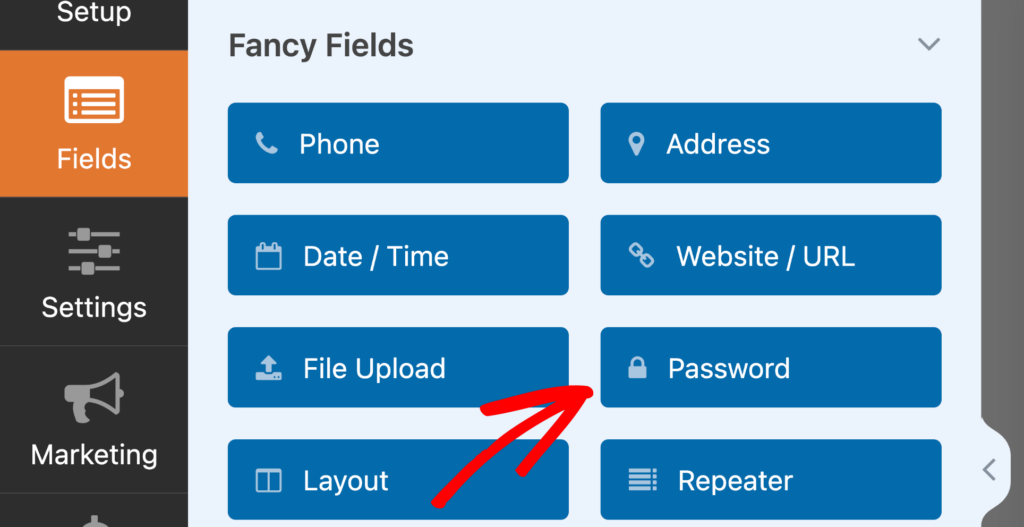
Then, click the Settings tab in the sidebar, navigate to the AffiliateWP section, and map the new Password field under Field Mapping.
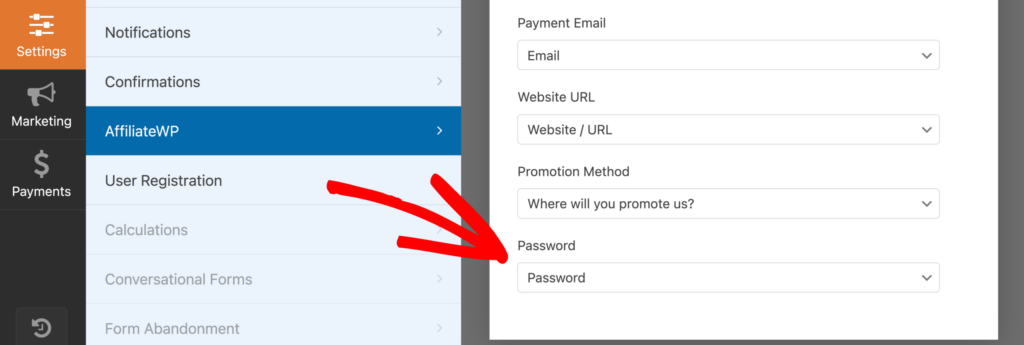
Save your changes by clicking Save at the top of the form builder.
Automatic Email Notifications
It’s important that an affiliate knows how to log in to your site after registering to become an affiliate. After they register as an affiliate, they will be automatically emailed their username, password, and the link to your Affiliate Area.
Frequently Asked Questions
Can I view the form entry of the Affiliate that registered?
If you’re using the paid version of WPForms, navigate to AffiliateWP » Affiliates and view the affiliate. Click the View Entry link in the Affiliate Application area to see the form entry.
Why is the URL field a plain text field?
If WPForms Lite is installed, the template will add a “Single Line Text” field instead of a proper “Website / URL” field, which is available in WPForms Pro.
Will this form send an admin notification when an affiliate registers?
The template includes one notification that notifies the site admin when an affiliate registers. We recommend disabling the AffiliateWP admin notification if you intend to keep the WPForms notification. You can disable it by navigating to AffiliateWP » Settings » Emails.
Why are some form fields pre-filled for users when they are logged into WordPress?
Logged-in users already have a Name, Username, and Email Address, which are pre-filled in the affiliate registration form to speed up the registration process.
Why can’t an affiliate see the affiliate registration form?
A logged-in affiliate will not see the affiliate registration form since they are already an affiliate.
Can I use the WPForms User Registration addon and also enable Affiliate Registration?
The User Registration addon cannot be used on a form while affiliate registration is enabled, as both register user accounts on your website. If you’re registering affiliates using your form, only enable Affiliate Registration.
Do I need to include a Username field?
No, the Username field isn’t necessary. If the Username field is not added, not required, or skipped by the user, the Email Address will be used to create their username.
That’s it! Using WPForms with AffiliateWP can greatly improve your affiliate marketing efforts. This integration allows you to easily track form submissions, manage affiliate registrations, and automate referral tracking. By combining WPForms’ user-friendly form builder with AffiliateWP’s powerful affiliate management features, you can create custom affiliate registration forms and accurately track referrals for both free and paid form submissions.