Are you looking for an easy way to track referrals and reward affiliates for form submissions? AffiliateWP’s integration with Gravity Forms makes this process straightforward. With this integration, you can track referrals for leads, sales, and opt-ins, set flexible commission rates, and even offer recurring commissions for subscription payments.
This guide will walk you through enabling the integration, configuring referral tracking, and setting up features like recurring referrals and coupon tracking.
Enable Gravity Forms Integration
To enable support for Gravity Forms, go to AffiliateWP » Settings » Integrations and check the box that says Gravity Forms:
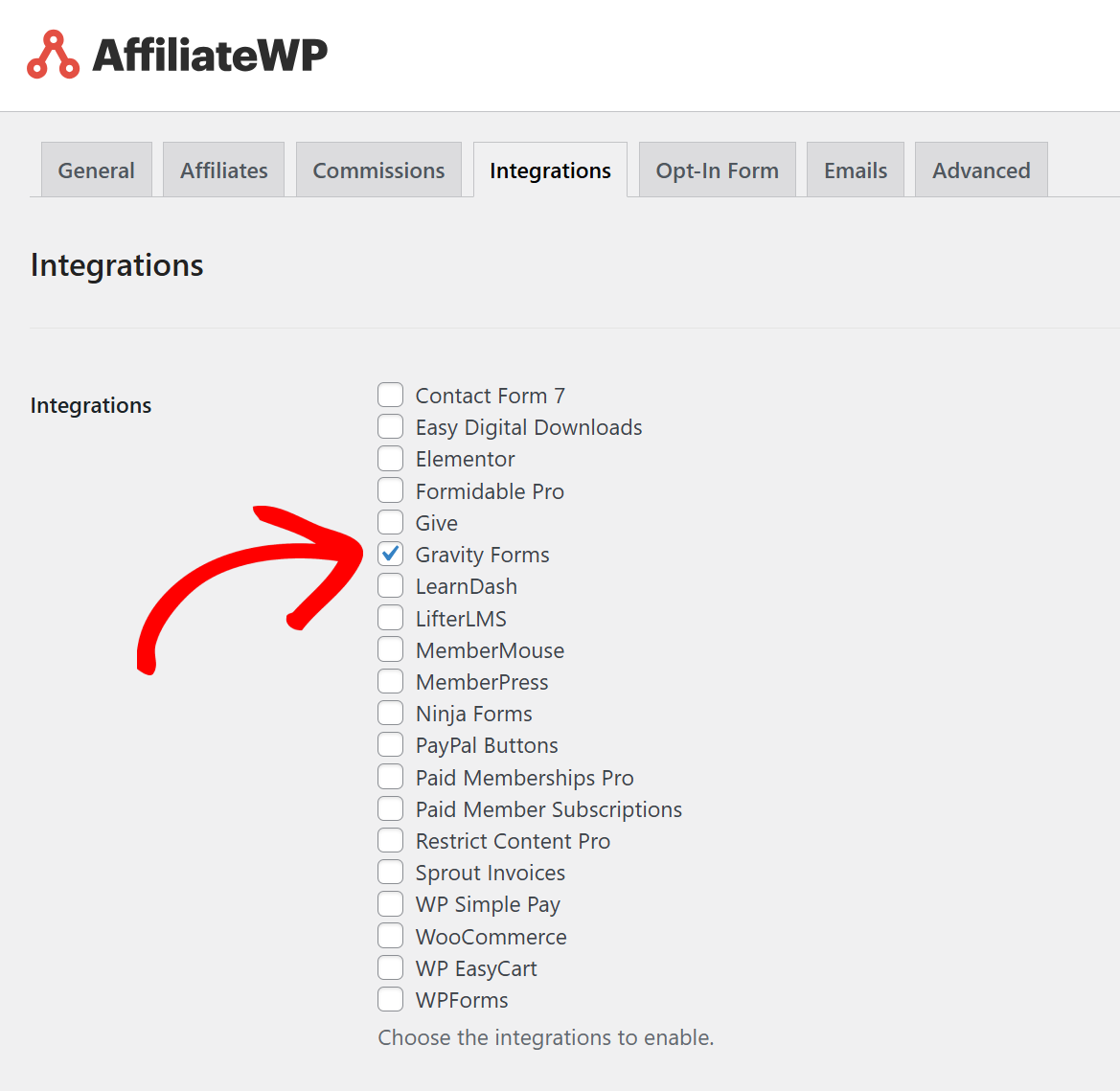
From version 1.7 onwards, you can now enable and disable referrals on any Gravity Form.
Configuration
Once the integration has been enabled, go to the Form Settings tab of your form and click on the AffiliateWP section in the left-hand menu. In this tab, check the box labeled Enable referrals, and select the desired Referral Type (Sale, Opt-In, or Lead) from the dropdown menu. Save the changes by clicking the Save Settings button.
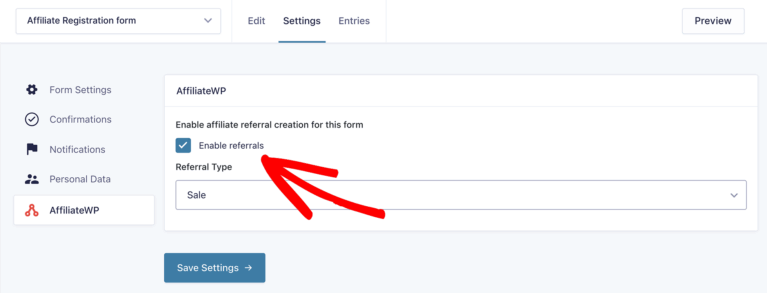
Now, AffiliateWP will automatically generate referrals when a customer is referred to your site via an affiliate link, and this particular form is successfully submitted.
In AffiliateWP » Referrals, the Reference column refers to the entry ID in Gravity Forms:

Clicking on the Reference column will take you directly to the entry details page in Gravity Forms.
Referral Type and Amounts
Flat Rate
If you have the global Referral Rate Type (as set in AffiliateWP » Settings » Comissions) or the per-affiliate Referral Rate Type set to Flat, this value will be the amount of the referral that is created when the form is submitted.
Percentage
If your global or affiliate Referral Rate Type is set to percentage, you can set values on the form to result in any referral amount you would like.
To calculate a specific referral amount for each form submission, you will need to add a Product field with a value of your choice in Price, as well as a Total field that is automatically populated for the final calculation. These fields can be seen in the Pricing Fields section in the form editor:

For the Product field, you can check the box Disable Quantity field since you will not need it. Next, assuming you do not want this field to be visible to the user when filling in the form, click in the Field Type drop-down list and select the Hidden option.
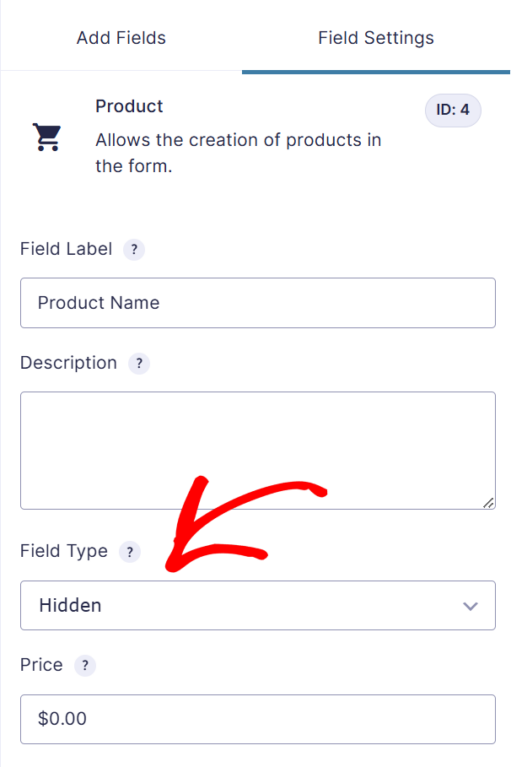
To hide the Total field, this requires an extra step. When editing the field, go to the Appearance section, and enter gf_invisible in the Custom CSS Class field. This CSS class is provided as part of the Gravity Forms plugin for your use.
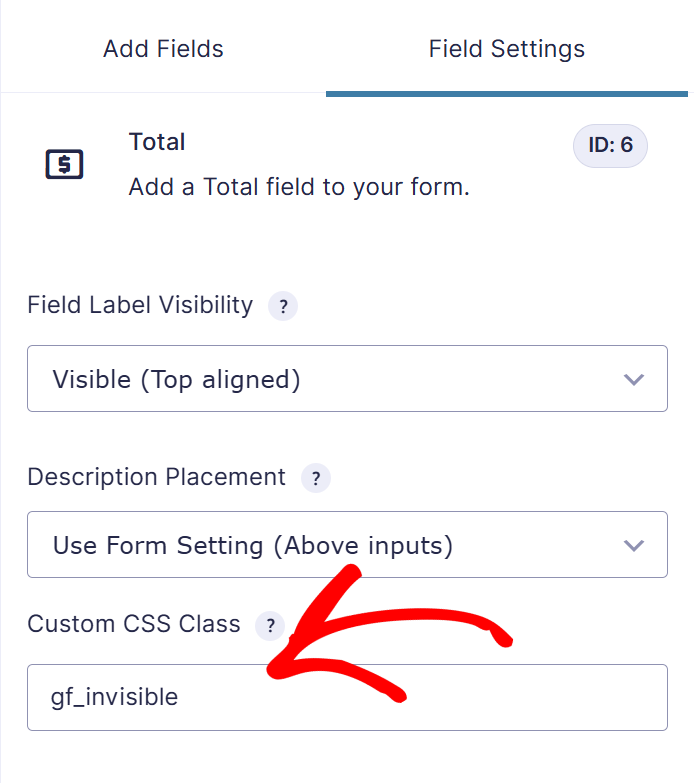
AffiliateWP will use the global or affiliate rate amount to calculate an affiliate commission based on the value you entered in the Product’s price field. The Total field will calculate the total price for the form, and subsequently, how much affiliate commission will be calculated.
Example of setting a Percentage referral rate
If you wish to generate a $10.00 affiliate commission on every submission of this particular form, you can set a global Referral Rate of 10% in AffiliateWP » Settings » Comissions.
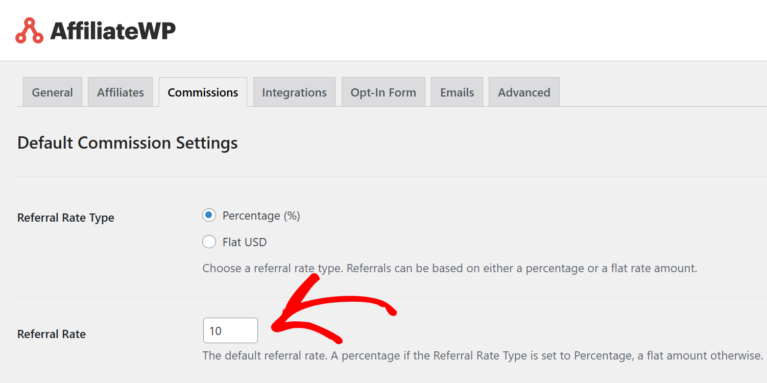
Next, you can enter “100.00″ in the Price field for the Product section of the form.
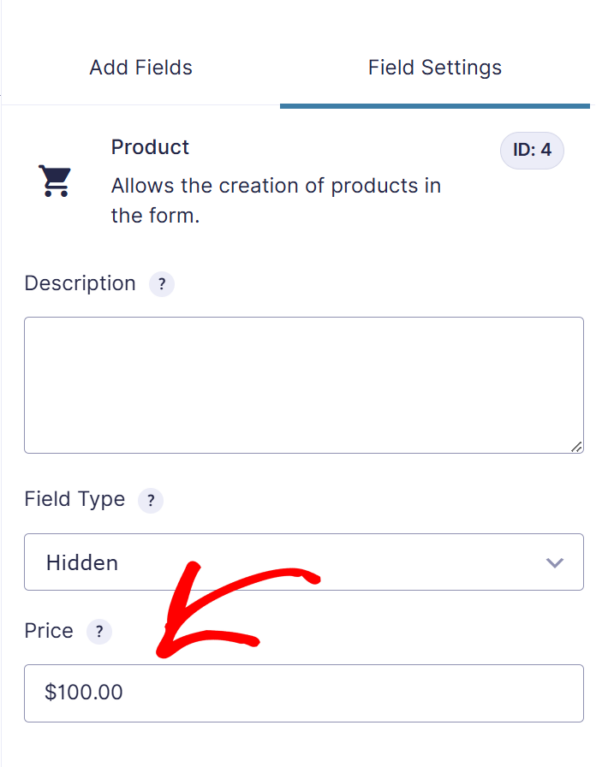
When an affiliate successfully refers a visitor, and the visitor completes and submits this form, a referral commission of $10.00 will be generated for the affiliate. This is especially useful if you have multiple integrations and plan to use percentages elsewhere. Only one rate amount is possible per form.
Recurring Referrals for Subscription Payments
Requires Gravity Forms version 2.0 or higher, as well as one of the Gravity Forms PayPal or Stripe addons. Gravity Forms Add-Ons.
The standard Gravity Forms integration will generate referrals on the initial signup payment for subscriptions. If you would like automatic subscription payments to also create referrals, you’ll need our Recurring Referrals addon.
Affiliate Coupon Tracking
AffiliateWP Coupon Tracking requires Gravity Forms version 2.0 or higher, as well as the Gravity Forms Coupons Addon.
Please follow the guide below for the complete setup and configuration of this feature.
1 . To configure coupon tracking, make sure that Gravity Forms integration is enabled in Affiliates » Settings » Integrations.
2. Create or edit a Gravity Forms form by visiting Forms » Add new or Forms » Edit. In order to use a coupon in a form, you’ll need to add the following fields:
- Product
- Total
Once those fields are added to the form, you’ll be able to add the coupon field, located under Pricing Fields

Save the changes you have made to your form.
3. After installing and activating the Gravity Forms Coupons Addon, go to Forms » Coupons and click on Add New:
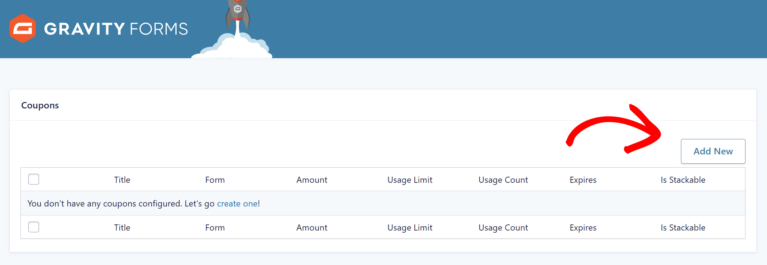
When prompted, select the form that you’d like to associate with the coupon you’re creating:
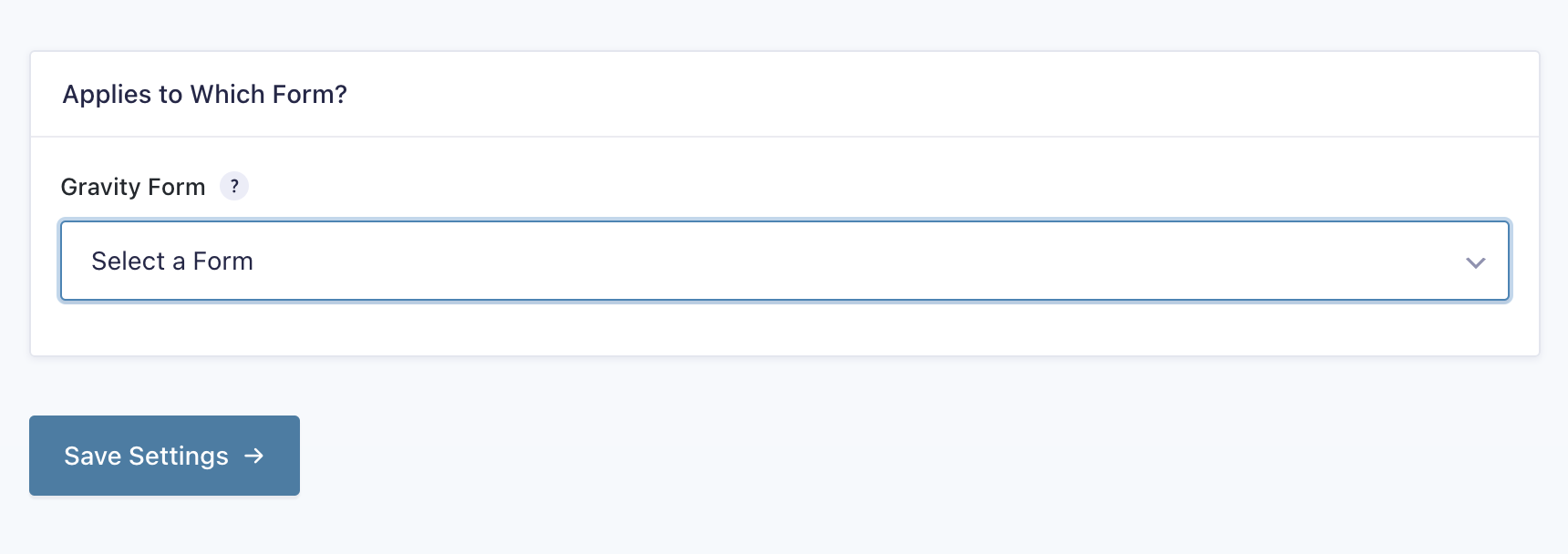
Alternatively, you can associate all forms with a single coupon.
4. Specify your desired coupon settings.
5. After specifying the desired coupon settings, scroll to the Coupon Options section, and enter the username of the AffiliateWP affiliate to whom the coupon should be associated. This will connect this coupon to the specified affiliate. Anytime this coupon is redeemed, the connected affiliate will receive a referral commission.
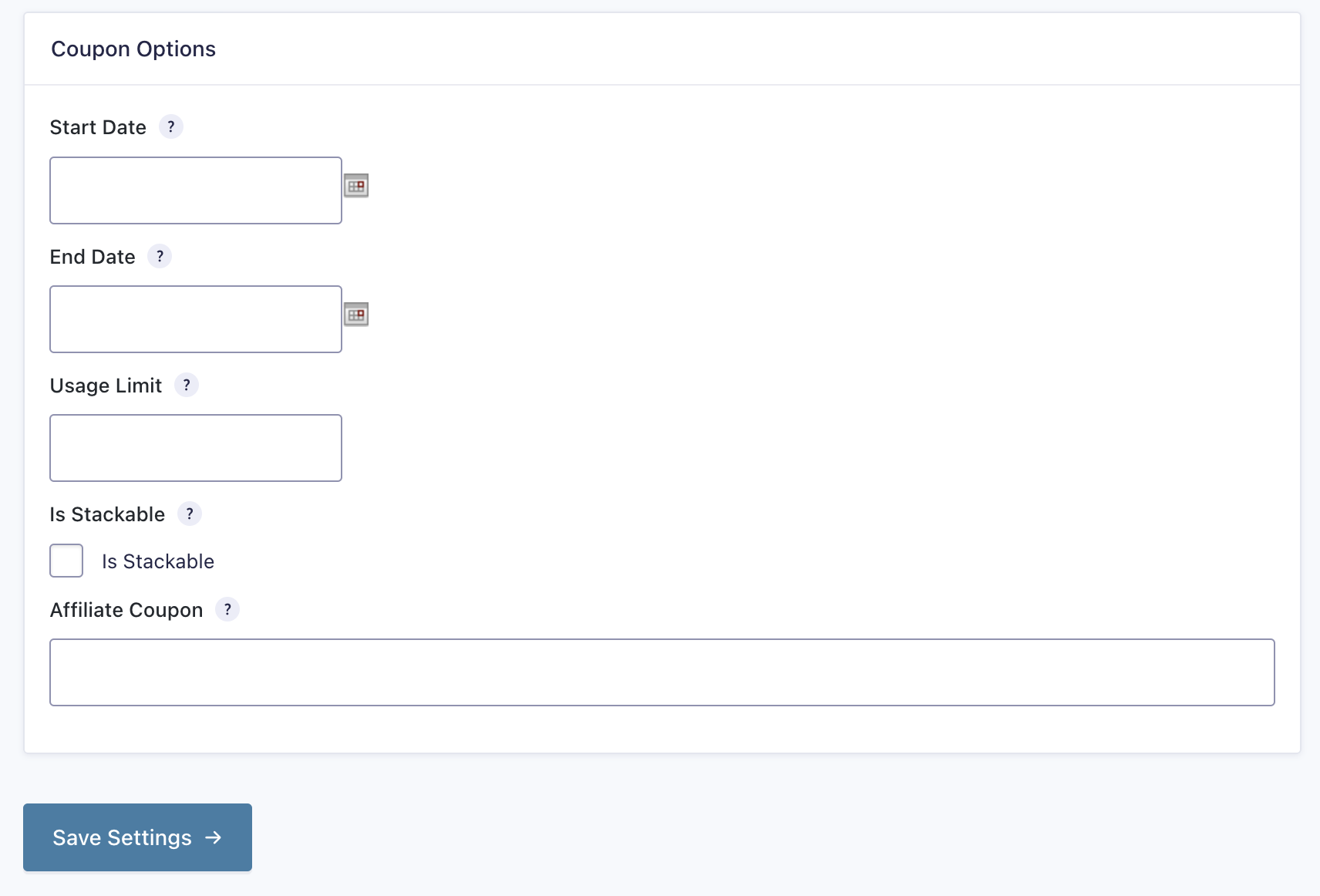
6. After specifying the desired coupon settings and saving the coupon, make sure to test that everything is working.
Frequently Asked Questions
How do I enable referrals for Gravity Forms?
To enable referrals for any Gravity Form, simply check the “Allow referrals” option in the form settings. This ensures that any form submission can be tracked for affiliate commissions.
How can I set up referral amounts?
Referral amounts can be set as flat rates or percentages. For percentage-based referrals, you can include a Product field with a specified price and a Total field to calculate the final commission based on the amount of the sale.
Can I offer different commission rates for different forms?
Yes, you can set unique commission rates for each form, providing flexibility in how you reward affiliates based on the specific form or product involved in the referral. For example, if you want to assign a $10 commission rate for Form A, you would set the product price in Form A to $100, assuming you have a 10% global commission rate configured in AffiliateWP » Settings» Commissions. Similarly, if you want a $20 commission rate for Form B, you would set the product price in Form B to $200.
That’s it! AffiliateWP’s Gravity Forms integration simplifies referral tracking and affiliate management. With features like flexible commission settings, recurring payment referrals, and coupon tracking, you can effectively reward affiliates for their contributions. This integration offers a reliable way to manage your affiliate program while ensuring smooth operations for both you and your affiliates.