Would you like to offer your affiliates an additional benefit by giving them the option to earn store credit for their referrals? The Store Credit addon for AffiliateWP allows affiliates to use their earnings as store credit when making purchases on your website.
This guide will walk you through installing, configuring, and using the Store Credit addon, as well as managing and adjusting store credit for affiliates.
The Store Credit addon is available with all the license levels of AffiliateWP.
Installing the Store Credit addon
Before we get started, be sure to install and activate AffiliateWP on your WordPress site.
Once you’ve got AffiliateWP installed and your license is verified, you’ll be able to quickly install and activate the Store Credit addon.
Enabling Store Credit
After installing the addon, the next step is to enable the Store Credit feature. To do this, go to AffiliateWP » Settings » Store Credit.
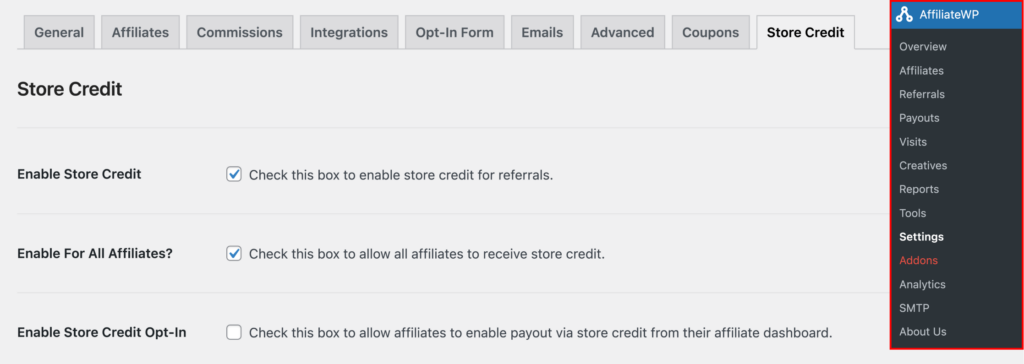
Here, you can choose to:
- Enable Store Credit: Select this option to enable store credit for the referrals.
- Enable For All Affiliates: Check this option to automatically allow all affiliates to earn and use store credit. You can also leave it unchecked and enable on a per-affiliate basis from AffiliateWP » Affiliates, and clicking on the affiliate’s name you’d like to edit.
- Enable Store Credit Opt-In: Select this option to allow affiliates to choose whether they want to receive payouts via store credit from their affiliate dashboard.
Additionally, if you’re using WooCommerce Subscriptions plugin, you can configure whether store credit applies to WooCommerce Subscriptions Renewal by selecting Apply Store Credit To WooCommerce Subscriptions Renewal Orders setting in AffiliateWP » Settings » Store Credit.
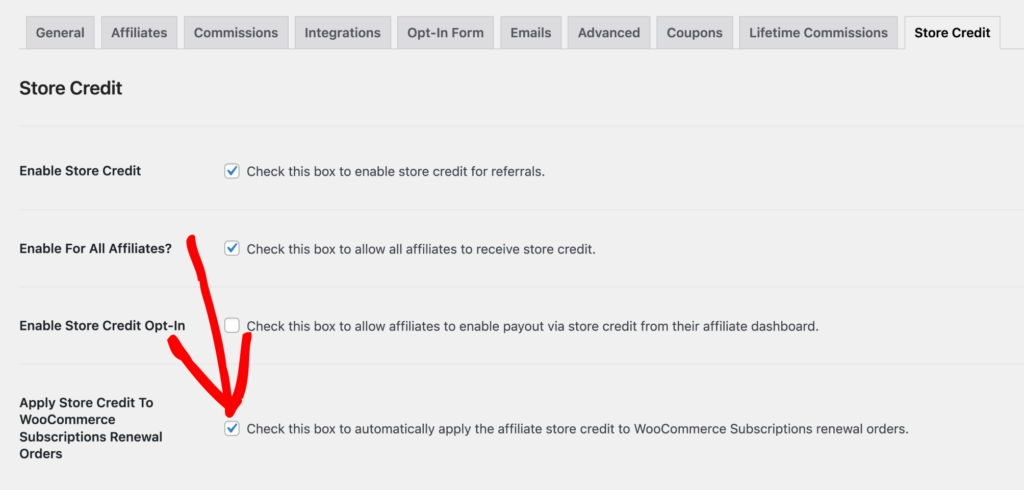
Once you’ve selected your preferred options, click Save Changes.
Allowing Affiliates to Opt-In for Store Credit
If you want to give affiliates the ability to opt-in for store credit, make sure to enable the Store Credit Opt-In setting under AffiliateWP » Settings » Store Credit.
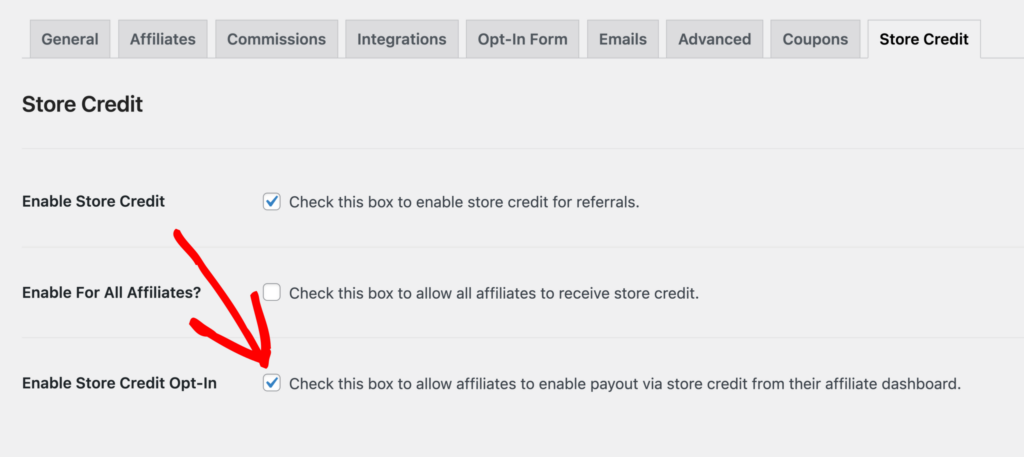
This will add an option in the affiliate’s dashboard where they can choose whether or not to receive store credit for their commissions.
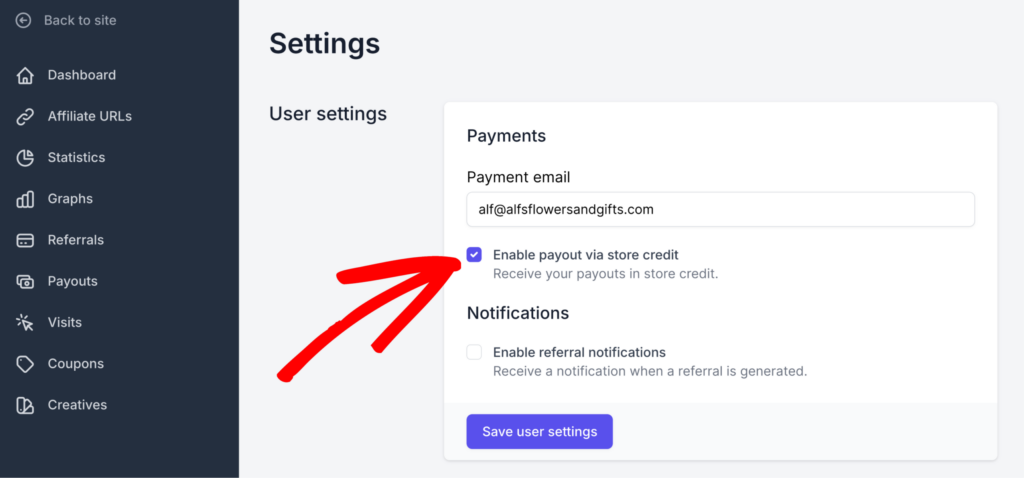
If Enable For All Affiliates? is selected, the opt-in option will not appear in affiliate account, as store credit will automatically be applied to all affiliates.
Using Store Credit
Store credit is automatically added to an affiliate’s account when you mark their referral as paid. To apply store credit, go to AffiliateWP » Referrals in your WordPress admin. Find the referral you want to mark as paid, and click Mark as Paid. This will automatically update the affiliate’s store credit balance.

Once the referral is marked, the corresponding amount will be credited to the affiliate’s store credit balance. Affiliates can then use this balance during checkout.
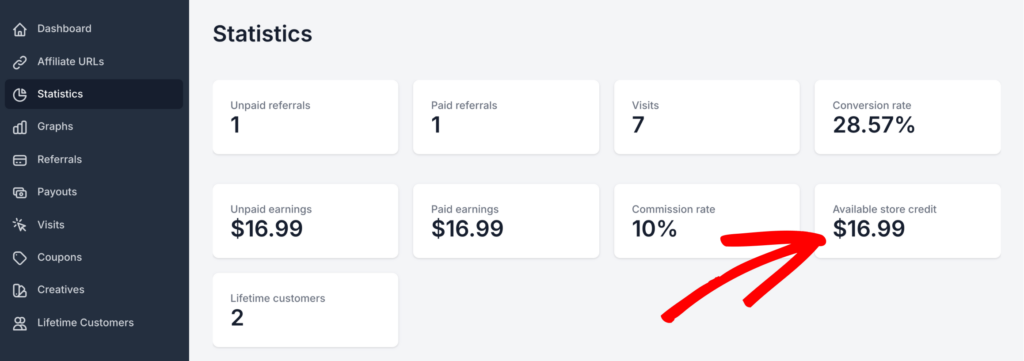
In WooCommerce, store credit will appear as an option at checkout. Affiliates can apply their available store credit balance directly to their purchase during checkout.

For Easy Digital Downloads (EDD), store credit will be shown as a payment option at checkout, provided you have the EDD Wallet extension enabled. Affiliates can apply their store credit just like any other payment method.
The EDD Wallet extension is required to use store credit with Easy Digital Downloads.
Viewing and Adjusting Store Credit
Affiliates can view their store credit balance under the Statistics tab of the Affiliate account. The balance is updated automatically each time a referral is marked as paid.
The store credit can be managed through the Edit affiliate screen. To access this, navigate to AffiliateWP » Affiliates, then click on the affiliate’s name you’d like to edit. Once in the affiliate’s profile, scroll down to the Store Credit section, where you can view the affiliate’s current store credit balance and a log of any changes made to the affiliate’s store credit balance. The log shows details such as the referral date, adjustment type, and amount.
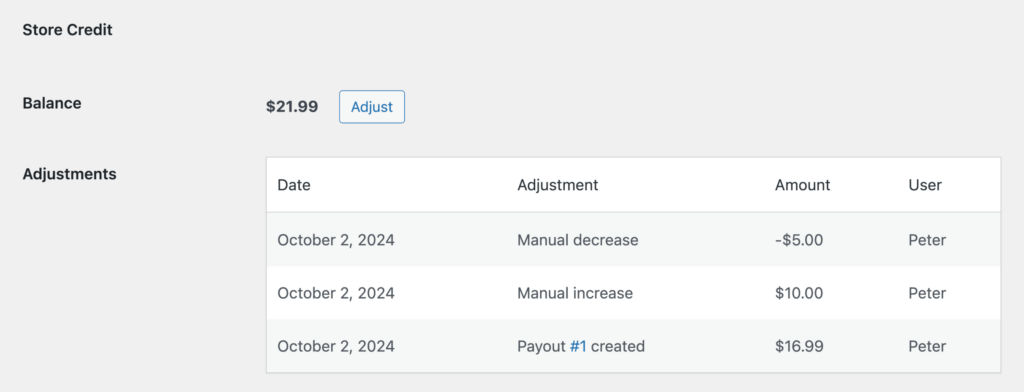
To manually adjust the store credit balance click on the Adjust button.
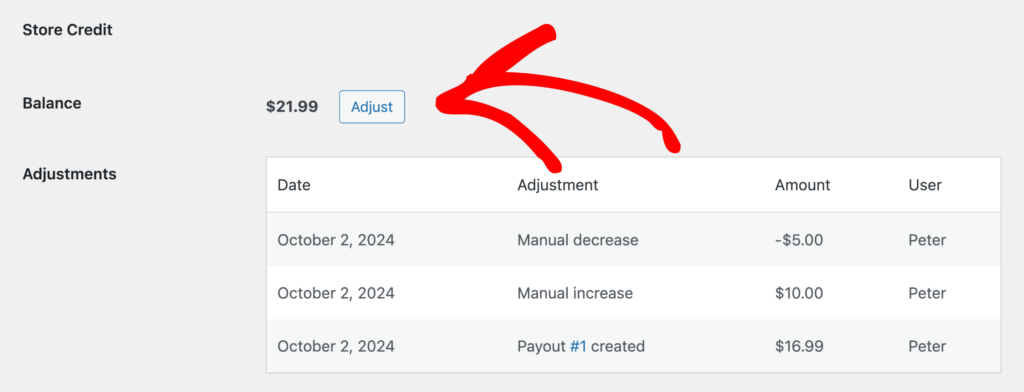
After clicking, a lightbox will open displaying the affiliate’s current store credit balance. The lightbox will provide options to either increase or decrease the store credit balance.
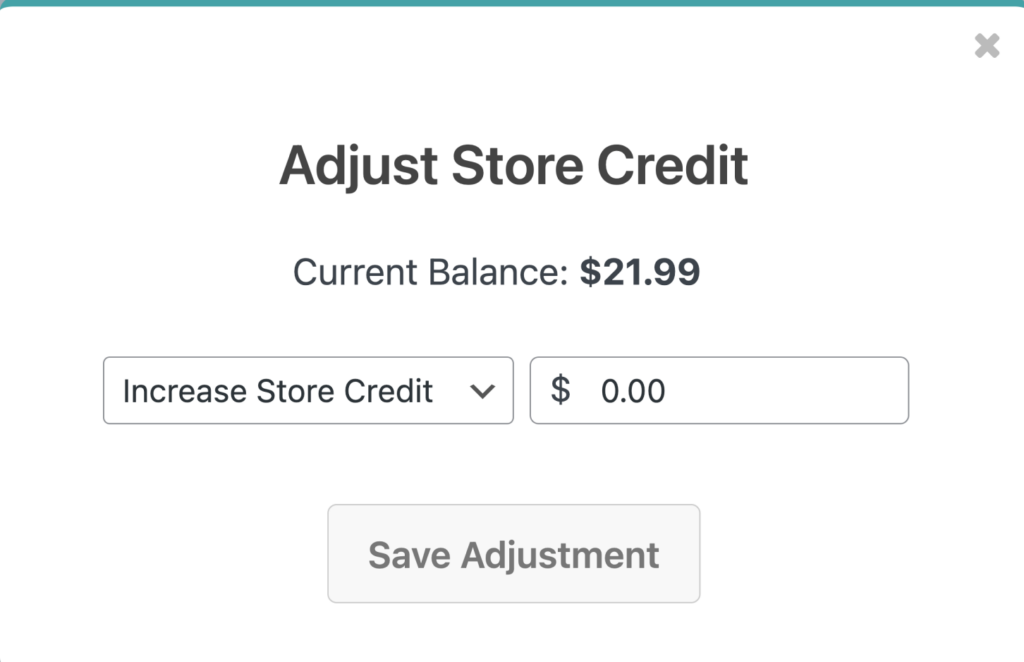
To increase the store credit, select the Increase Store Credit option. Enter the amount you wish to add, and you’ll see a preview of the updated balance. Once you’re satisfied, click Save Adjustment to apply the changes.
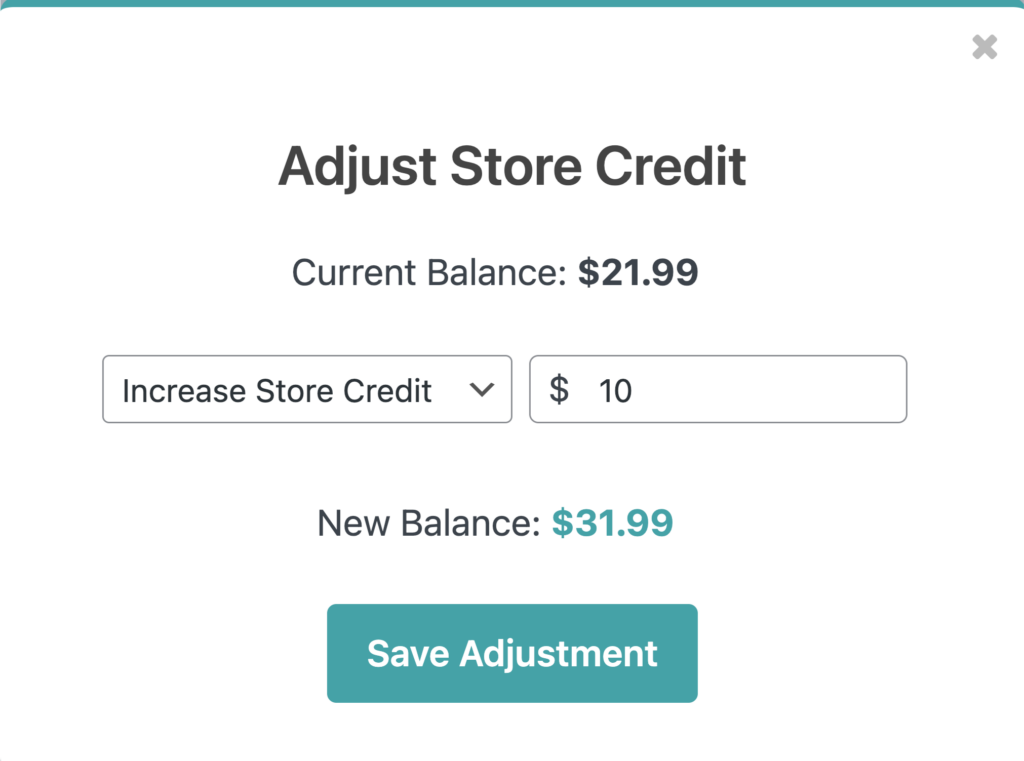
To decrease the store credit, select the Decrease Store Credit option. Enter the amount you wish to subtract, and click Save Adjustment to update the balance.
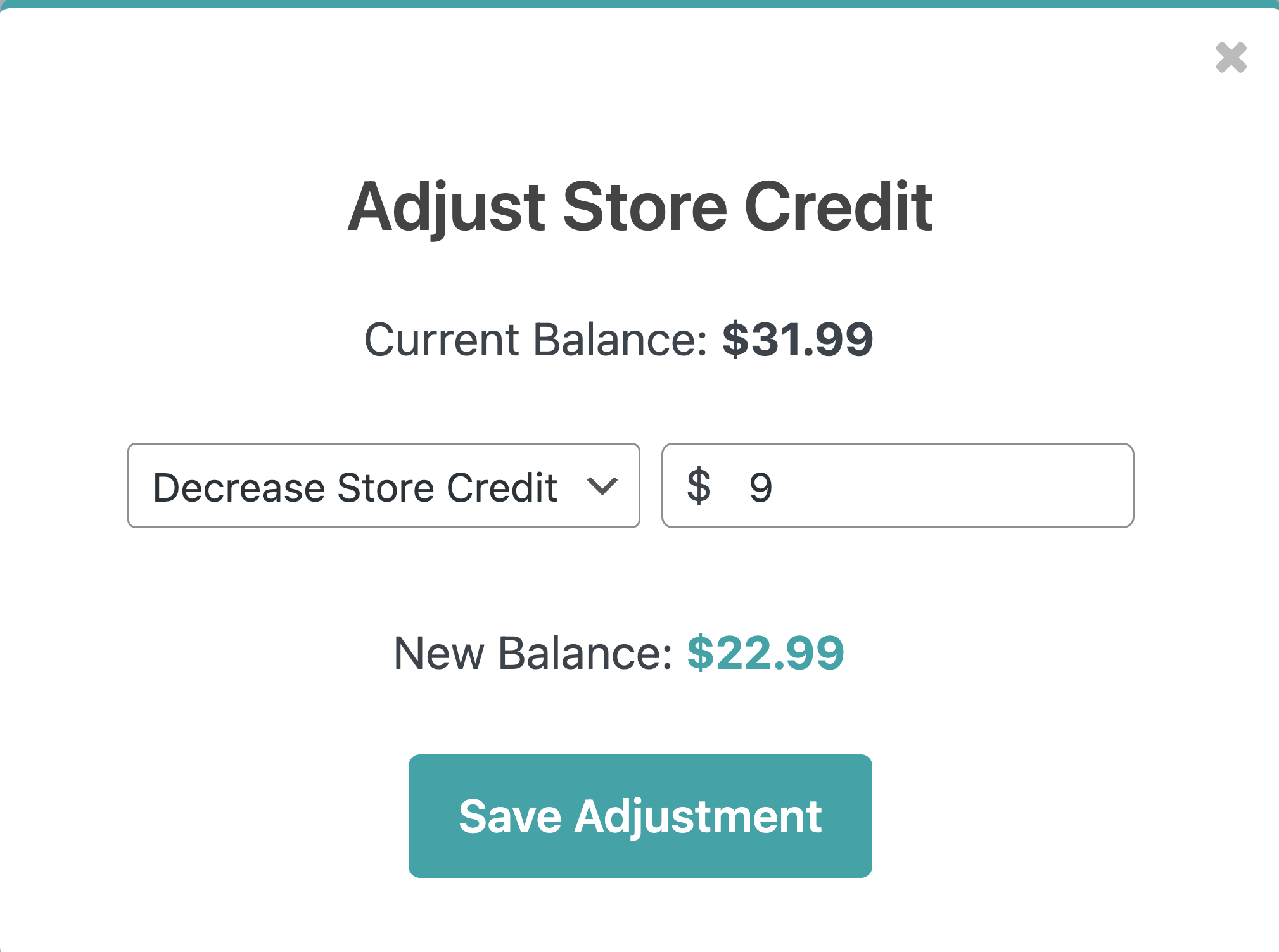
Frequently Asked Questions
How do I enable store credit for only specific affiliates?
You can enable store credit on a per-affiliate basis by editing an affiliate’s profile. Simply navigate to the affiliate’s account settings and enable store credit.
Where affiliates see their store credit balance?
The affiliates can view their store credit balance under the Statistics tab in the Affiliate account.
Is store credit available for subscription renewals?
Yes, if you are using WooCommerce Subscriptions, you can configure store credit to be applied to subscription renewals.
Can I manually adjust store credit?
Yes, admins can manually adjust store credit from the Edit Affiliate screen under AffiliateWP » Affiliates. The Adjust button allows you to increase or reduce store credit as needed.
What happens if an affiliate doesn’t use their store credit at checkout?
The store credit balance remains available until the affiliate decides to use it. It does not expire unless manually adjusted by the admin.
That’s it! The Store Credit addon for AffiliateWP provides a flexible and user-friendly option for rewarding affiliates. By enabling store credit, affiliates can apply their earnings directly toward purchases on your site, simplifying the payout process. With the ability to manually adjust and track credit, both admins and affiliates benefit from greater control and transparency.