Are you looking for a way to allow new affiliates to set their passwords during registration? AffiliateWP makes it easy to customize your registration form, ensuring a smooth and secure onboarding experience.
This guide will show you how to add a password field to your registration form using AffiliateWP and the WordPress block editor.
Adding the Password Field
Before we get started, be sure to install and activate AffiliateWP on your WordPress site, and you’ve verified the license.
To begin, navigate to the admin area of your WordPress website. From the dashboard, go to Pages and edit your existing page where your affiliate registration form is located. This will open a the page editor where you can make changes to your registration form.
First, ensure that you have the affiliate registration form selected, as the fields are connected to the parent block.
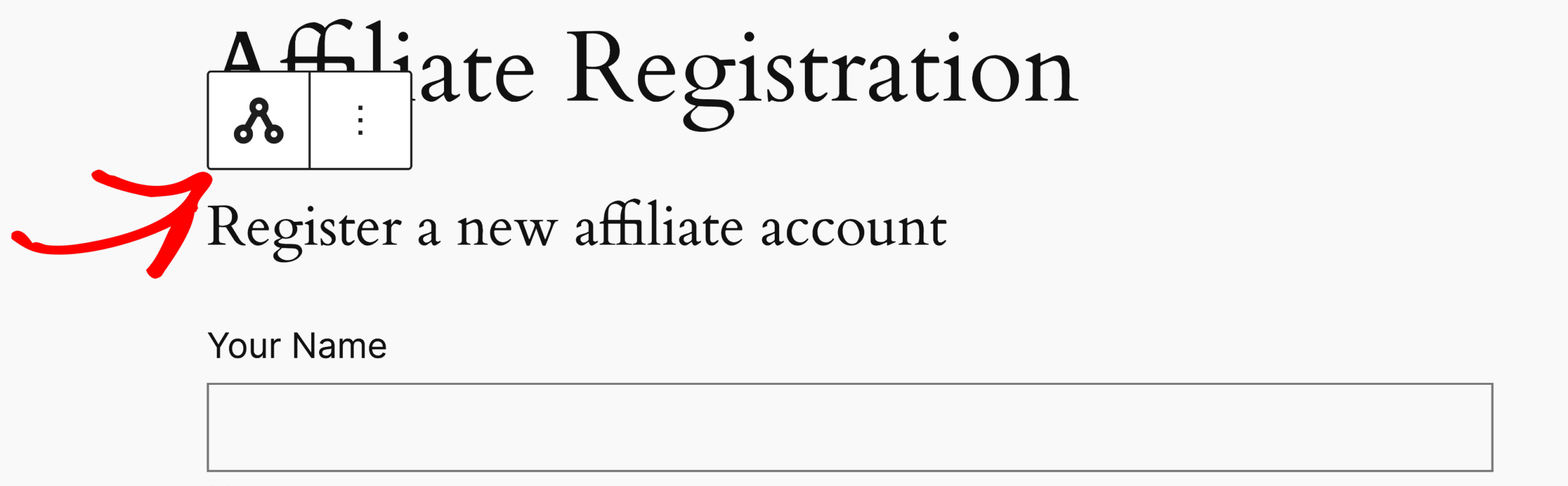
At the bottom-right corner of the affiliate registration form, you will see a Plus icon. Click on this plus icon to view the available fields that can be added to your form.
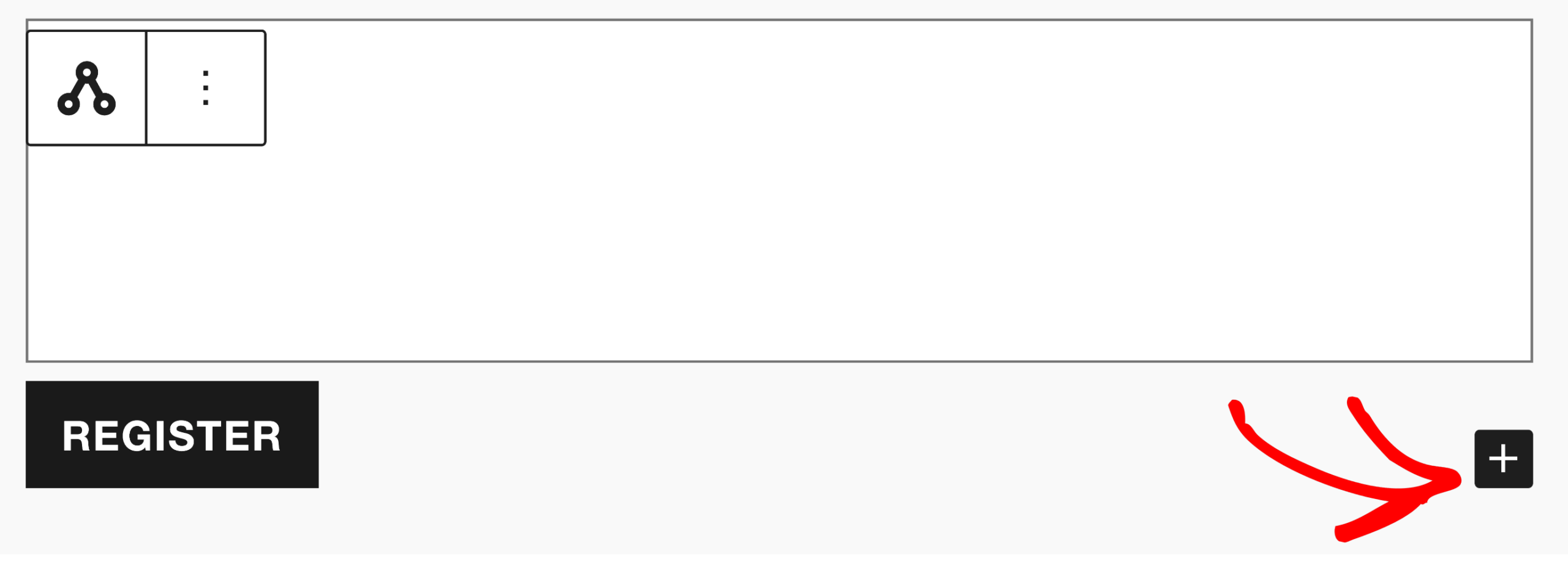
From the list of available fields, select the Password field to add it to the form. When you add the Password field, the Confirm Password field will also be added automatically. This ensures that users enter their password correctly by having them confirm it.
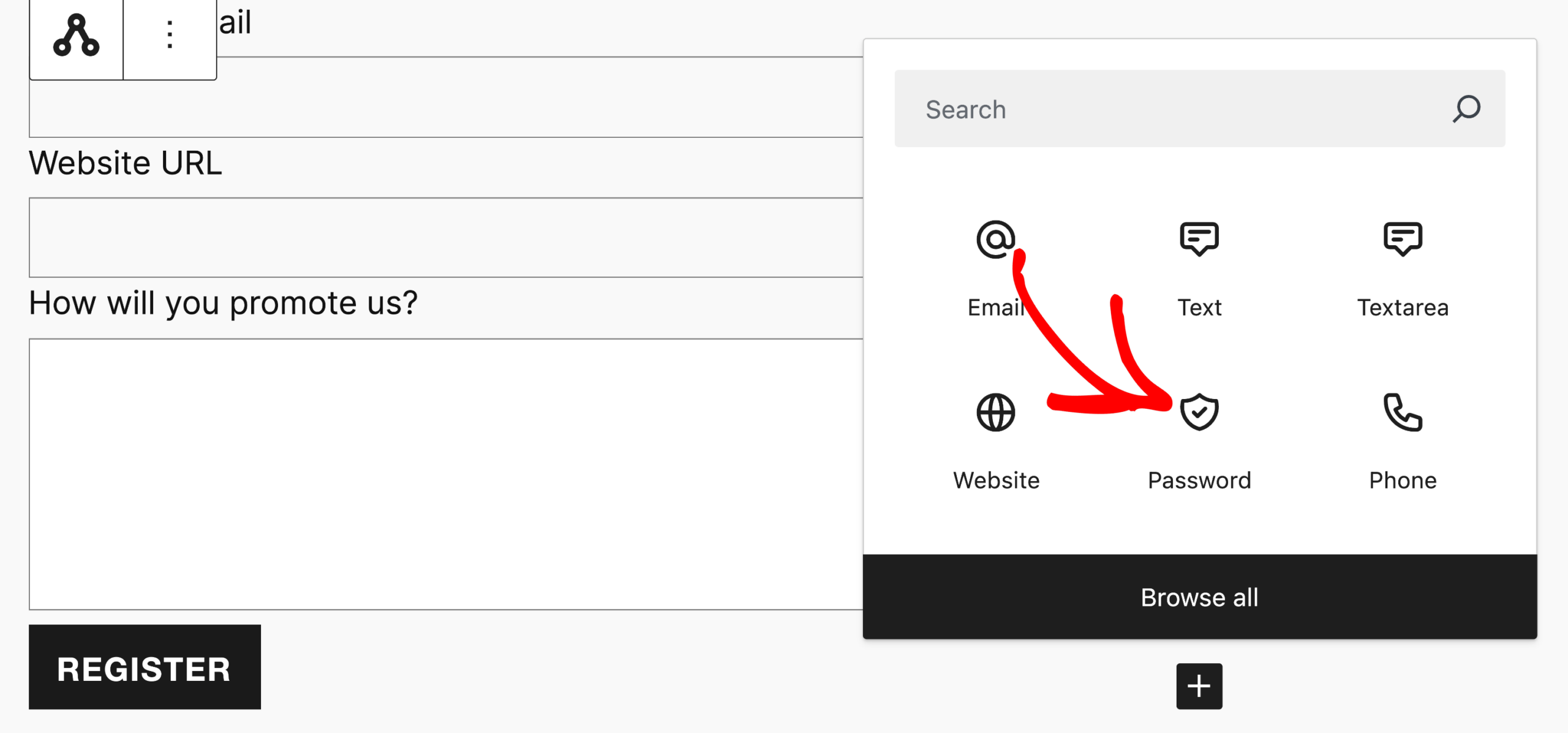
You can then use the arrows to position the fields up or down within the registration form to place them exactly where you want them to be. Once you have arranged the fields to your satisfaction, click to save your changes on the page.
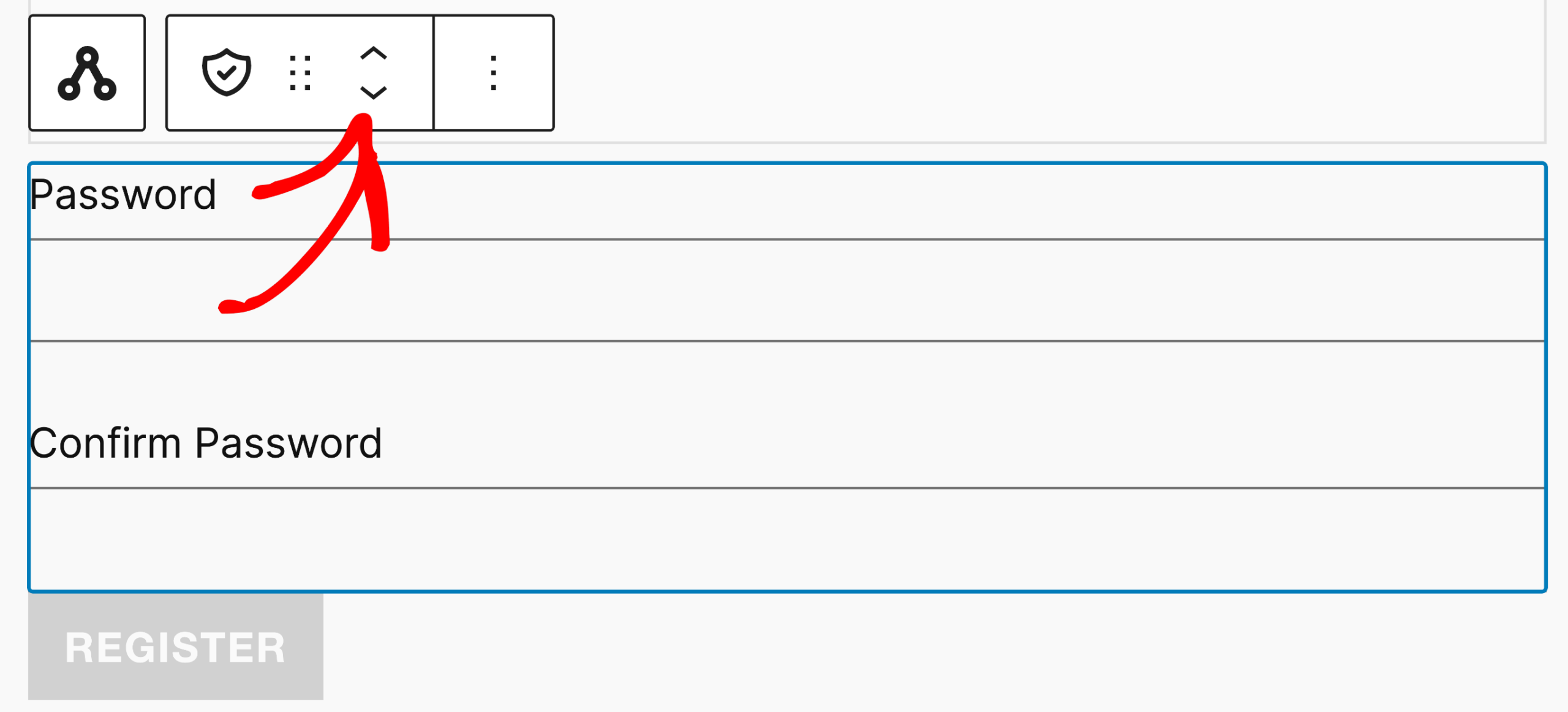
After adding the password field, you can further customize it to fit your requirements. Click on the Password field to access its settings. Here, you can modify the field label and placeholder text to provide clear instructions to your users. This customization helps improve the user experience by guiding new affiliates on what information to enter.
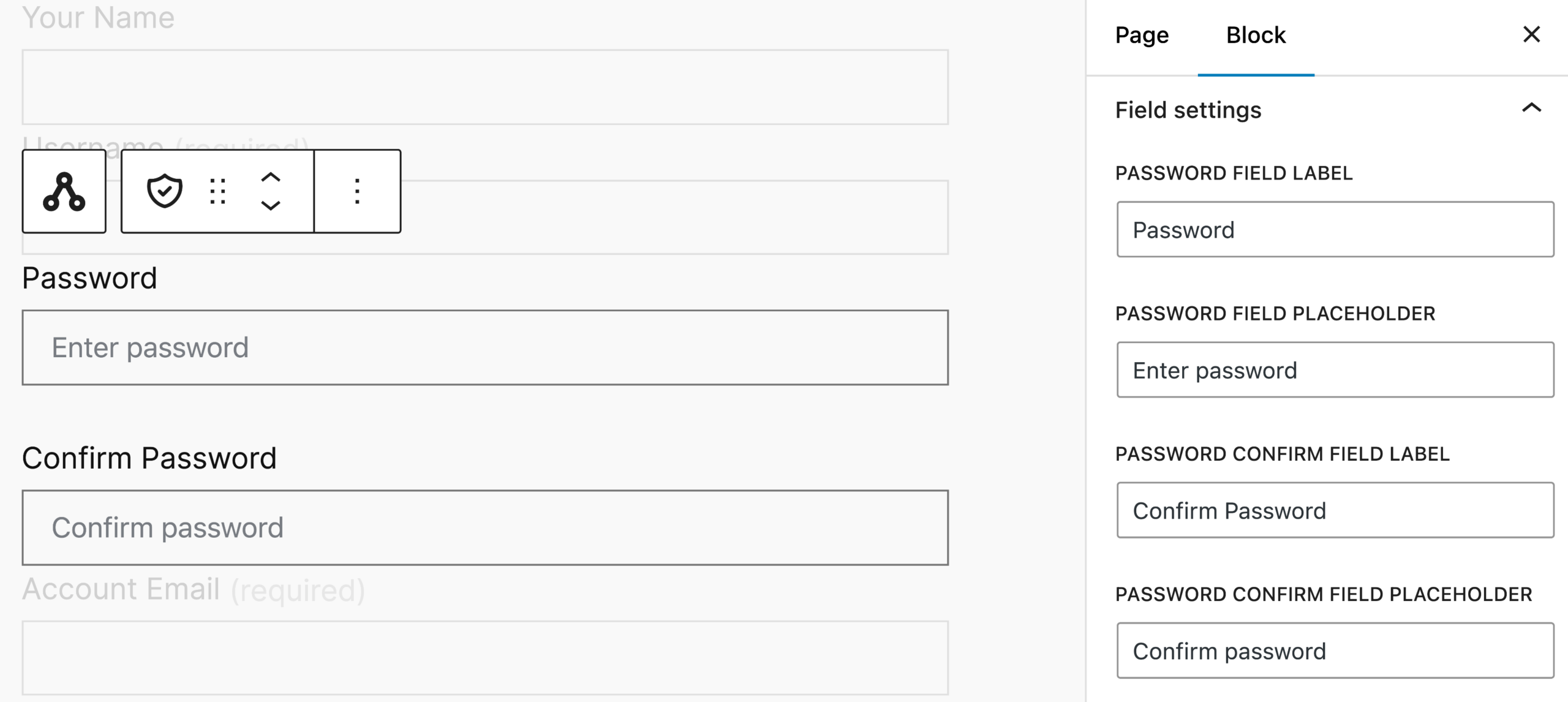
Updating the Registration Form
Once you have added and customized the password field, review the entire registration form to ensure it meets your requirements. After finalizing the form, update to make the changes live on your website.
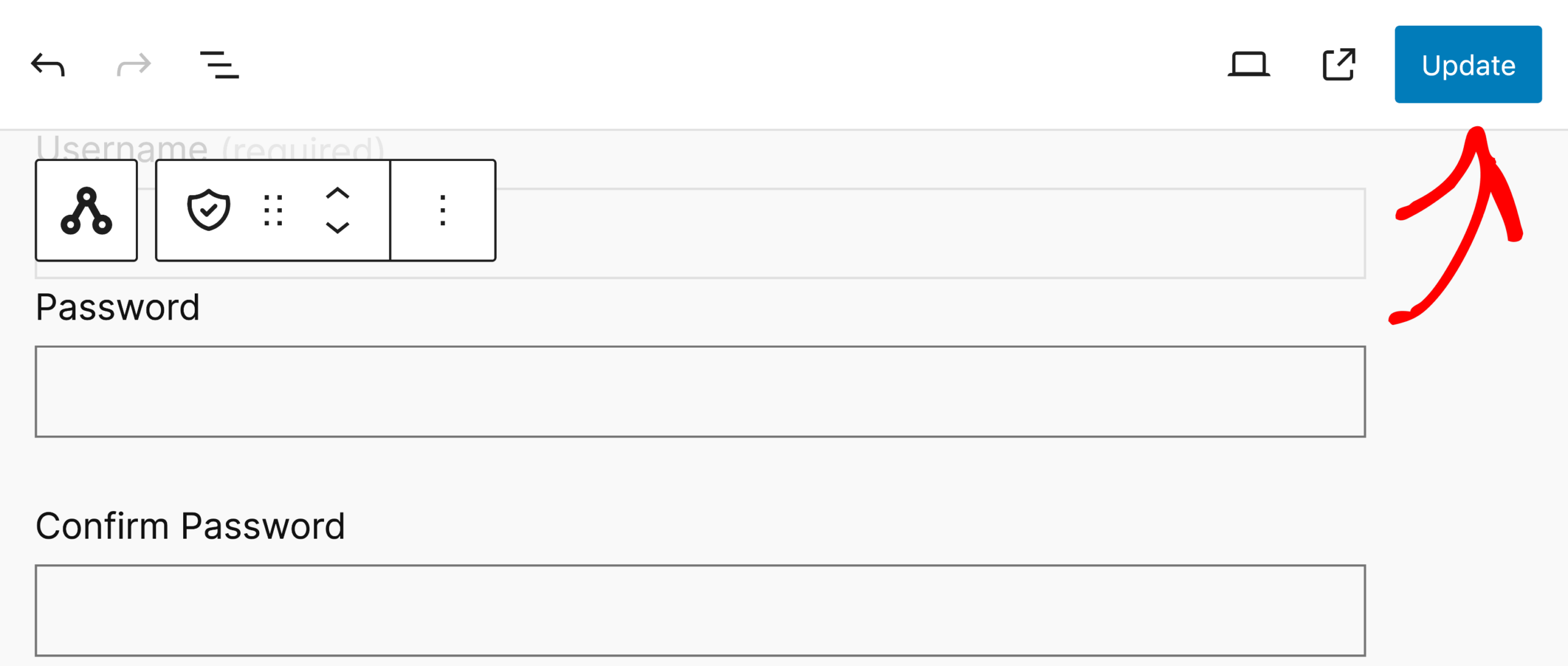
Your registration form will now include the password field, allowing new affiliates to set their passwords securely during the registration process.
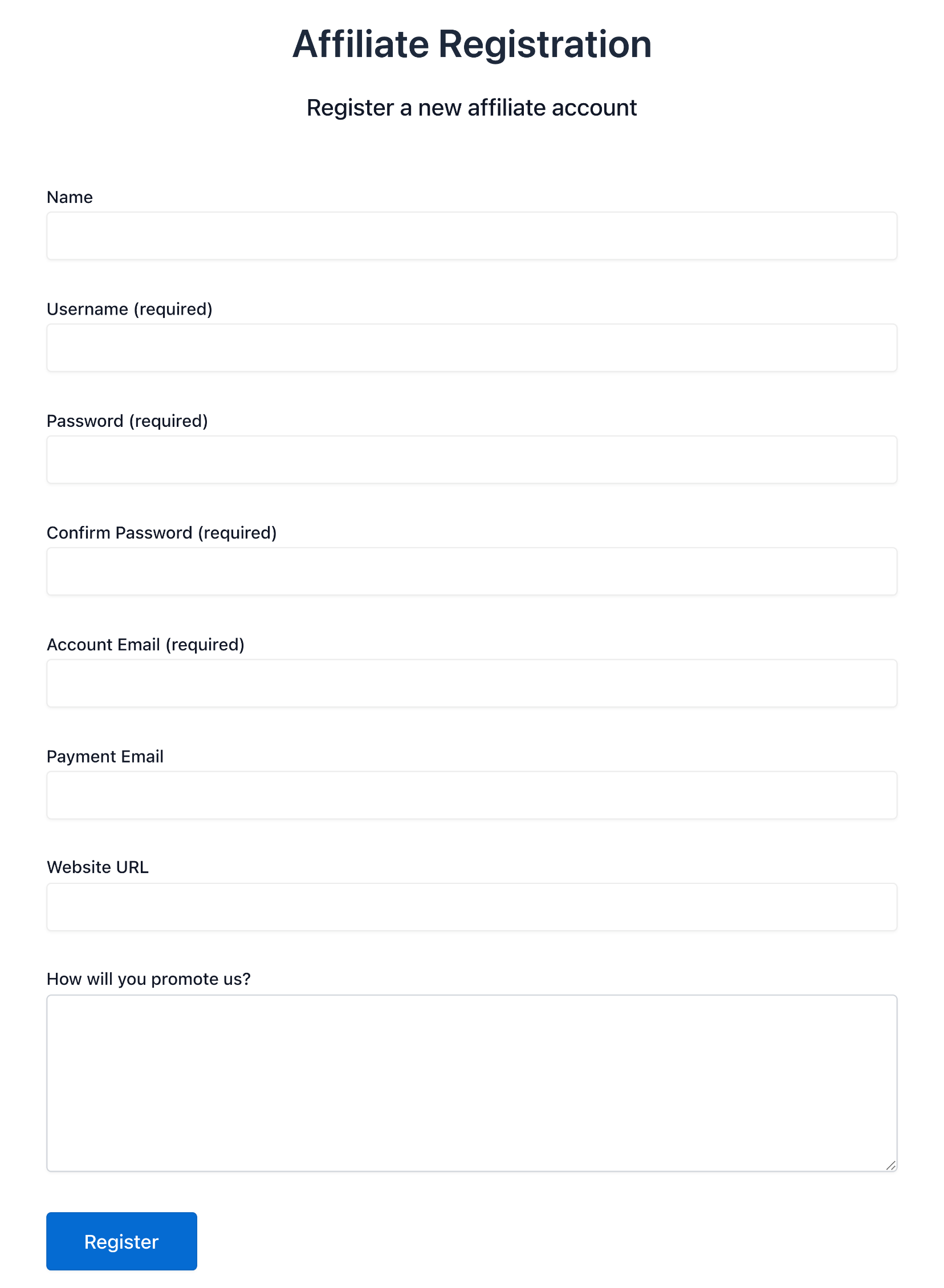
Frequently Asked Questions
Why should I add a password field to the registration form?
Adding a password field allows new affiliates to create their passwords during registration, enhancing the security and user experience of your affiliate onboarding process.
Can I add other custom fields to the registration form?
Yes, you can add various custom fields to the registration form using the block editor, allowing you to collect specific information from new affiliates.
Can I require affiliates to confirm their password?
Yes, when you add a password field to the registration form, a Confirm Password field is automatically added. This ensures that affiliates enter their password correctly.
Can I change the placeholder text in the password fields?
Yes, you can change the placeholder text in the password fields through the block settings. This allows you to provide clear guidance to users on what they should enter.
What happens if a user forgets their password after registration?
AffiliateWP integrates with the default WordPress password recovery system. Users can use the Lost your password? link on the login page to reset their password.
That’s it! Adding a password field to your AffiliateWP registration form is an effective way to enhance the user experience of your affiliate onboarding process. By following the steps outlined in this guide, you can easily integrate password fields into your registration form, ensuring that new affiliates can set secure passwords during the registration process.