Affiliate fraud can be a significant challenge, impacting the profitability and integrity of your affiliate program. The AffiliateWP Fraud Prevention addon provides advanced tools to help you detect and prevent fraudulent activity within your program. This addon introduces additional layers of protection, allowing you to closely monitor affiliate behavior and take action against suspicious activities.
In this article, we’ll walk you through the process of installing the Fraud Prevention addon and configuring its features to enhance the security of your affiliate program.
Requirements: You will need a Professional license to access the Fraud Prevention add-on.
Installing the Fraud Prevention Addon
Before we get started, be sure to install and activate AffiliateWP on your WordPress site.
Once you’ve got AffiliateWP installed and your license is verified, you’ll be able to quickly install and activate the Fraud Prevention addon.
Using Fraud Prevention
After activating the Fraud Prevention addon, the Anti-Fraud tab will appear under AffiliateWP » Settings. Here, you’ll find several features designed to help you minimize fraud within your affiliate program.
Self-Referrals
The Self-Referrals setting controls whether affiliates can earn commissions on their purchases using their own affiliate links or coupon codes. If you allow self-referrals, affiliates will be able to generate commissions on their purchases.
If you prefer to monitor self-referrals more closely, you can select the Flag option. This allows affiliates to generate self-referrals, but these will be flagged for review. The flagged referrals are still eligible for payout, but the flag will help you identify and investigate any potentially suspicious activity.
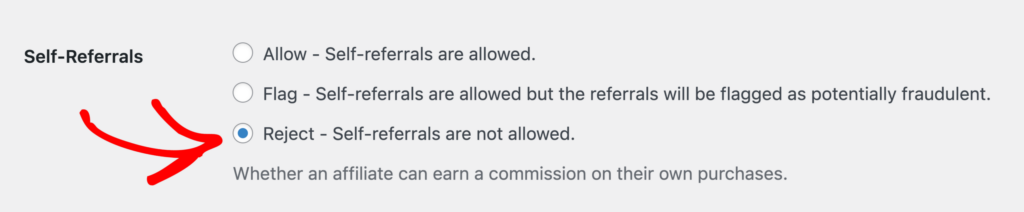
Alternatively, you can choose the Reject option, which is the default setting for AffiliateWP without any addons. This setting prevents affiliates from earning commissions on their purchases entirely, thus blocking self-referrals.
If you have the Allow Own Referrals addon active, it will automatically set the Self-Referrals option to Allow and disable the Flag and Reject options. A note at the bottom of the Self-Referrals section will indicate that the Allow Own Referrals addon is active. To enable flagging or rejecting self-referrals, you’ll need to deactivate this addon.
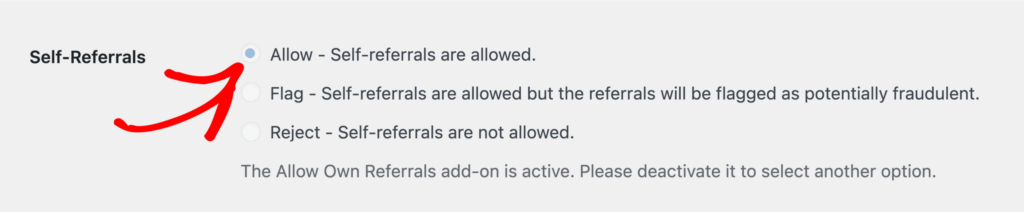
Conversion Rate
The Conversion Rate feature monitors an affiliate’s conversion rate, which is the ratio of referrals to visits, to ensure it falls within a specified range. This check is applied once the affiliate has generated at least 10 referrals.

Selecting the Allow option means that affiliates can generate referrals regardless of their conversion rate.
If you choose the Flag option, visits and referrals will be flagged as potentially fraudulent if the affiliate’s conversion rate falls outside the defined limits. These flagged referrals are still eligible for payout but should be reviewed.
When Flag is selected, two input fields will appear, allowing you to set the minimum and maximum conversion rates that are considered acceptable.
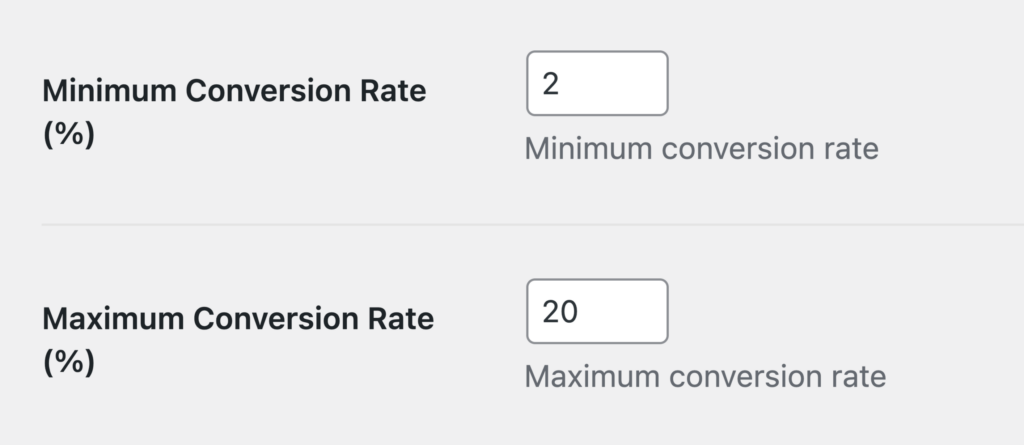
Referring Sites
The Referring Sites feature checks whether the URL that referred the visit matches the affiliate’s registered website URL.
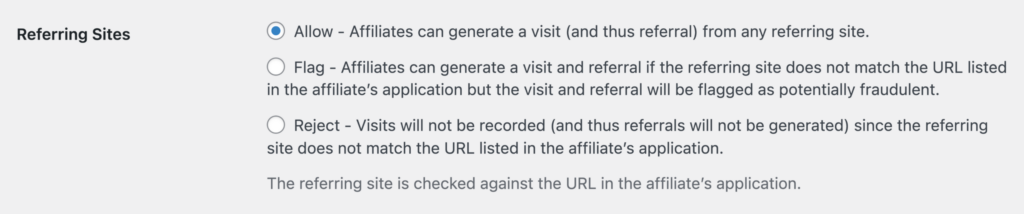
If you choose the Allow option, affiliates can generate a visit and referral from any referring site URL, even if it doesn’t match the one provided during their application.
If you select the Flag option, affiliates can still generate visits and referrals, but if the referring site does not match the affiliate’s registered URL, those visits and referrals will be flagged as potentially fraudulent. These flagged entries are eligible for payout but should be reviewed.
If you prefer stricter control, the Reject option ensures that visits from non-matching URLs are not recorded, meaning no referral will be generated if the referring site does not match the affiliate’s registered URL.
When using the Referring Sites setting, please consider that some external sites might not provide a referring URL due to specific link formatting. This could lead to legitimate referrals being flagged or rejected, so it’s important to configure this setting based on your specific needs.
Viewing Flagged Referrals
When a referral is flagged by the Fraud Prevention addon, it will be visibly marked with a red flag icon in AffiliateWP » Referrals.

Hovering over this icon will provide a message explaining which fraud prevention setting triggered the alert.
This feature allows you to quickly identify and investigate any referrals that might be suspicious, ensuring you maintain the integrity of your affiliate program.
Frequently Asked Questions
What is the purpose of the Fraud Prevention addon?
The Fraud Prevention addon helps protect your affiliate program by detecting and managing suspicious activities, such as self-referrals, unusual referring sites, and abnormal conversion rates. It provides you with tools to monitor and flag potential fraud, ensuring the integrity of your affiliate program.
What happens if I have the Allow Own Referrals addon active?
If the Allow Own Referrals addon is active, the Self-Referrals setting in the Fraud Prevention addon will automatically be set to “Allow.” This disables the options to flag or reject self-referrals. If you want to use these options, you’ll need to deactivate the Allow Own Referrals addon.
How does the Referring Sites feature work?
The Referring Sites feature checks whether the URL that referred the visit matches the affiliate’s registered website URL. You can choose to allow all referrals, flag referrals from non-matching URLs as potentially fraudulent, or reject referrals from non-matching URLs entirely.
What does the Conversion Rate feature do?
The Conversion Rate feature monitors the ratio of referrals to visits for each affiliate, ensuring it falls within a defined range. If an affiliate’s conversion rate is outside the acceptable limits, the visits and referrals can be flagged for further review.
What does it mean when a referral is flagged?
When a referral is flagged, it’s marked as potentially fraudulent based on the settings you’ve configured. Flagged referrals are still eligible for payout but are highlighted in your dashboard for you to review and investigate if needed.
How can I review which setting triggered a flagged referral?
In AffiliateWP » Referrals, flagged referrals are marked with a red flag icon. Hover over this icon to see a message explaining which fraud prevention setting triggered the flag. This helps you quickly understand why the referral was flagged and take appropriate action.
Can I completely prevent affiliates from earning commissions on their own purchases?
Yes, by setting the Self-Referrals option to “Reject,” you can block affiliates from earning commissions on their own purchases. This ensures that self-referrals do not generate any commissions.
That’s it! The Fraud Prevention addon provides essential tools to help you monitor and prevent affiliate fraud. By carefully configuring the settings for self-referrals, referring sites, and conversion rates, you can ensure that your affiliate program operates smoothly and securely. These features allow you to detect and manage suspicious activities, helping to maintain the integrity and profitability of your affiliate program.