AffiliateWP integrates with Contact Form 7 to help you track and reward referrals generated through form submissions. Whether you’re managing lead forms or other types of submissions, this guide will walk you through the setup process for accurate referral tracking.
- AffiliateWP Version: Ensure you have AffiliateWP 2.0 or higher.
- Form Listing Limitation: The integration can list only the 5 most recent Contact Form 7 forms.
- Form Data: Contact Form 7 does not store form submission entries, so you won’t be able to view the data submitted that generated the referral.
- Non-transactional Forms: AffiliateWP can track forms without transactions, such as lead forms.
- Optional Addon: If you need to track referrals for PayPal transactions, you can use the Contact Form 7 PayPal Addon.
Enable Contact Form 7 Integration
To enable support for Contact Form 7 within AffiliateWP, navigate to AffiliateWP » Settings » Integrations in your WordPress dashboard. Here, you’ll find various integration options. Check the box next to Contact Form 7, then click the Save Changes button. This will allow AffiliateWP to track referrals generated through Contact Form 7 forms.
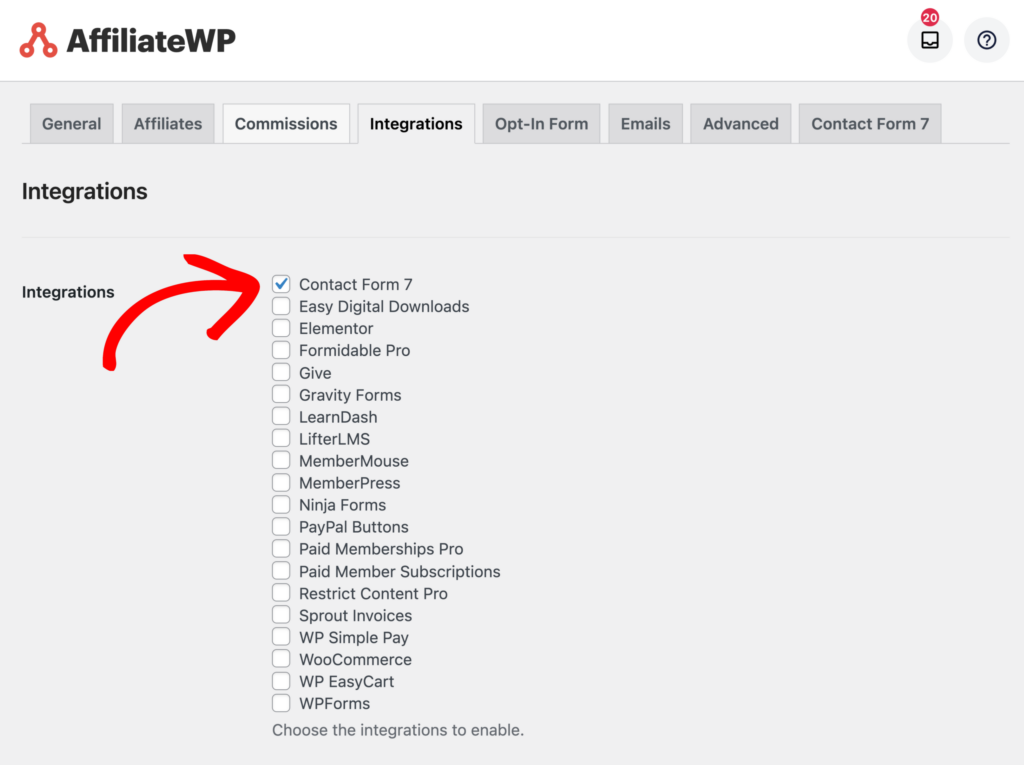
Generate Referrals for Regular Form Submissions
Once the integration is enabled, you can set up referral tracking for regular form submissions. Start by creating a form in Contact Form 7 as you normally would. After your form is ready, go to AffiliateWP » Settings, and click on Contact Form 7 tab.

On this page, you’ll find the first option to enable referral tracking for all Contact Form 7 forms. By selecting this option, referral tracking will be automatically applied to every form you create in Contact Form 7.
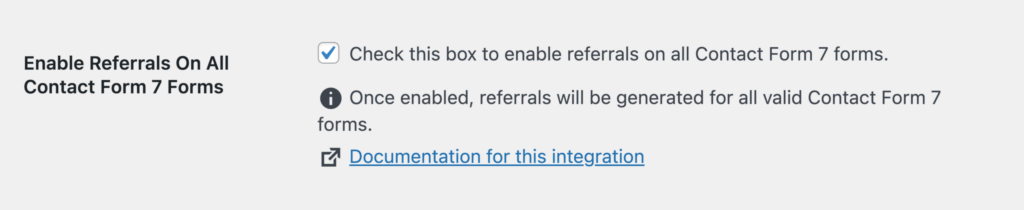
If you prefer more control, you can choose the second option to enable referral tracking for specific forms only. This allows you to manually select which forms will generate referrals, providing flexibility based on your needs.

In this same section, you can also set the Default Referral Status. This option allows you to choose whether referrals are marked as Pending or Unpaid when they are first created. Selecting Pending is useful if you want to review referrals before paying them out, while Unpaid means the referral is automatically approved but still requires payment.
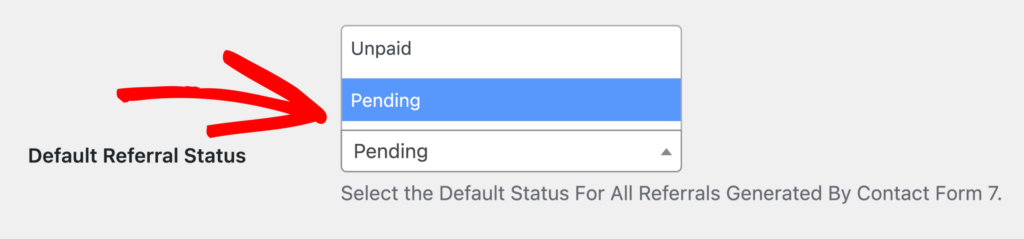
Additionally, you can choose the type of referral you want to track, such as Sale, Opt-in, or Lead.
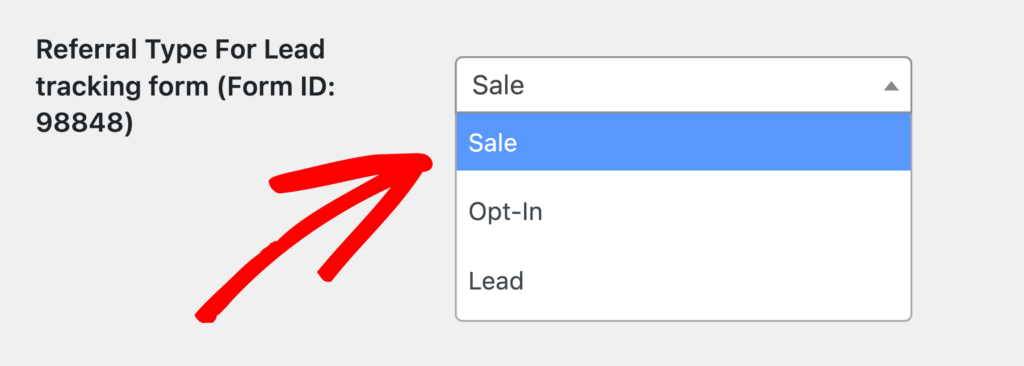
After configuring your settings, click Save Changes.
With these settings in place, AffiliateWP will track submissions from the selected forms. Each generated referral will include a unique reference ID, and the form title will be used as the referral description.
Viewing Referrals
Once referrals are generated, you can view and manage them by navigating to AffiliateWP » Referrals in your WordPress dashboard. Here, you will see a list of all referrals, along with important details such as the Reference ID, which corresponds to the Contact Form 7 submission that generated the referral.
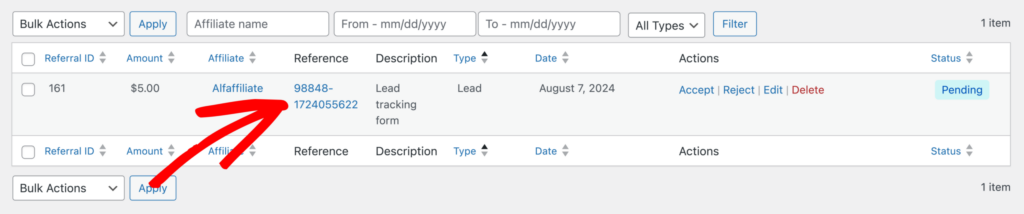
The Referral Status will reflect the default setting you chose during setup (Pending or Unpaid), and you can manually adjust the status as needed. If the referral status is set to Pending, you will need to review and approve it before marking it as Unpaid, which means it’s ready for payment.
Frequently Asked Questions
Why can I only see the 5 most recent forms in the Contact Form 7 integration?
The integration is designed to list only the 5 most recent Contact Form 7 forms to streamline the process. If you need to track older forms, you may need to adjust the form listings in Contact Form 7.
Why am I unable to view form submission data for referrals?
Contact Form 7 does not store form submission entries, which means that you won’t be able to view the data submitted that generated the referral. The integration focuses on tracking the referral itself rather than storing form data.
How do I set different referral types like Sale, Opt-in, or Lead?
You can set different referral types by going to AffiliateWP » Settings » Contact Form 7 and selecting the desired referral type for each form. This allows you to categorize and track different types of referrals based on the form’s purpose.
That’s it! Integrating AffiliateWP with Contact Form 7 allows you to effectively track and manage referrals from regular form submissions. The ability to set a default referral status gives you control over how referrals are managed, whether you prefer to review them before approval or mark them as ready for payment right away. Additionally, the ability to view and manage referrals directly within AffiliateWP ensures you have a clear overview of all affiliate activities.