Interested in optimizing how you reward your affiliates? Effective commission settings are crucial for motivating your affiliates and ensuring they are rewarded fairly for their efforts.
This guide will walk you through the process of setting up and managing commission rates in AffiliateWP, allowing you to customize how you reward affiliate conversions, whether it’s through sales, sign-ups, or other actions.
Commission settings
Configuring Commission Settings
Navigate to AffiliateWP » Settings » Commissions in your WordPress dashboard. This section allows you to customize how commissions are calculated and distributed.
Referral Rate Type
In AffiliateWP, you can choose between either a Percentage, or a Flat Amount referral rate type. The referral rate type you select here as your default will apply to all purchases/conversions that take place on your site.

A Percentage referral rate type will calculate a percentage of the product price or total cart value, and award that percentage to affiliates as a commission for each conversion or sale (i.e. 10% on all sales, 20% on a specific product, etc.).
A Flat Amount referral rate type is the exact dollar value that affiliates will receive as commission for each conversion or sale, no matter the cost of the product (for example, a flat rate commission could be $0.50, or $5.00, or $10.00, etc.). Flat rate commission can be useful for websites which use opt-ins, sign-ups or lead generation methods of conversion, so the affiliate can receive an instant referral on a successful conversion.
Flat Rate Referral Basis
When Flat is selected for the referral rate type, the Flat Rate Referral Basis settings section will be displayed.
There are two options to choose from when using Flat rate referrals.
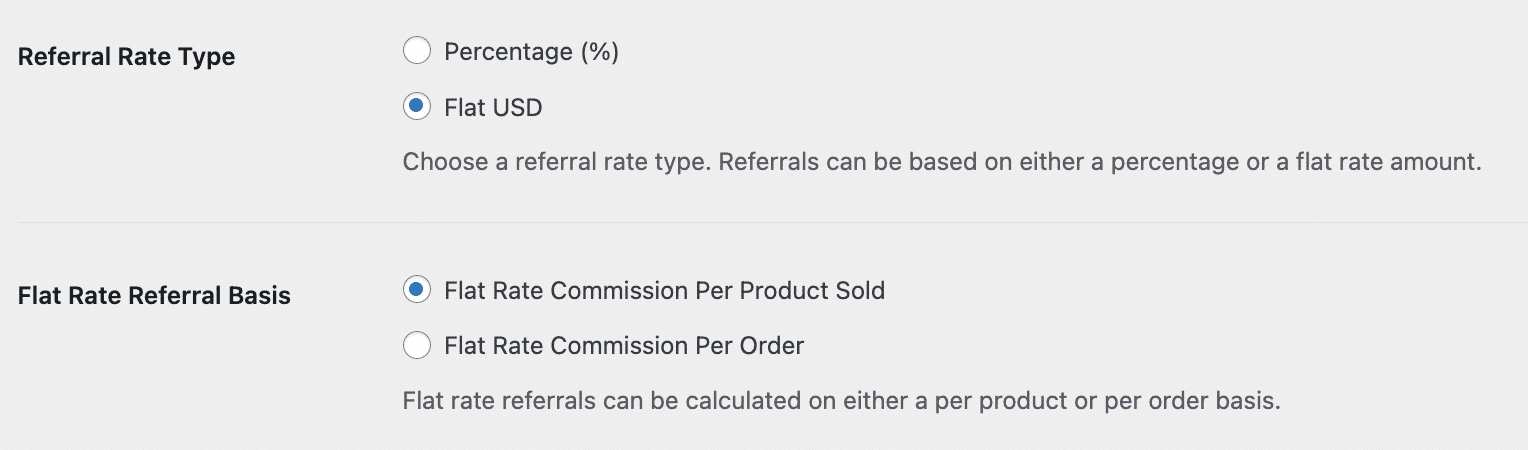
Flat Rate Commission Per Product Sold
This is the standard behavior of flat rate referrals and is selected by default. If a customer is referred by an affiliate, and purchases multiple products in the same order, the affiliate is awarded once for every product sold, regardless of the quantity purchased of each product.
Example: If the referral rate is set to $5.00 and the customer purchases 3 distinct products in the same order, the affiliate is awarded $15.00 in commission.
Flat Rate Commission Per Order
If a customer is referred by an affiliate and purchases a variety of products in the same order, the affiliate is awarded with a single commission value for the entire order.
Example: If the referral rate is set to $5.00 and the customer purchases 3 products in the same order, the affiliate is awarded a total commission of $5.00.
Note: Flat rate commissions on a per order basis are only available for Easy Digital Downloads and WooCommerce. If your integration is not supported, the standard Flat Rate Commission Per Product Sold option will be applied.
Referral Rate
The Referral Rate is the default commission rate or amount you offer to your affiliates in exchange for promoting your site, and bringing in a sale, a form submission, or other conversion. This commission may be a Percentage or a Flat Amount based on the
Referral Rate Type you have set.

For example:
- If you would like to offer your affiliates 20% commission on all sales, you would set your Referral Rate Type to Percentage, and you would enter the number “20” as your Referral Rate. This will generate all referrals at 20% of the final order total by default.
- If you wish to offer your affiliates $10.00 commission on all sales, you would set your Referral Rate Type to Flat amount (based on your currency), and you would enter the number “10” as your Referral Rate. This will generate all referrals at $10.00 by default.
You can also set special referral rates on a per-affiliate basis from the
Edit Affiliate screen for each affiliate, and also in individual addons that offer the ability to set referral rates. There is a referral rate hierarchy that describes the order in which each referral rate will be applied.
Cookie Expiration
AffiliateWP tracks affiliates using cookies which are stored in the visitor’s/customer’s web browser.
AffiliateWP stores three cookies in the web browser:
- affwp_ref_visit_id – This cookie stores the visit ID. The visit ID increments by 1 each time any affiliate’s referral link is used for the first time in that particular web browser. You can view the visit entry in AffiliateWP » Visits.
- affwp_ref – This cookie stores the affiliate ID
- affwp_campaign – This cookie stores the campaign name if/when an affiliate creates a campaign code to track referrals from specific sources of traffic, i.e. email, social media, their website, a seasonal sale period, etc.
These cookies can be set to expire from a customer’s browser after a number of days. You can set the Cookie Expiration to be as long or as short as you like.

This means, if a customer visits your site but does not purchase, then returns to your site using that same browser at a later date (with the browser cookies still intact), and completes a purchase at that time, a referral commission entry will be created for the tracked affiliate.
Enter the number of days you would like the tracking cookies to be valid in the visitor’s web browser. Here you can learn more details about how AffiliateWP tracks affiliates using browser cookies.
Credit Last Referrer
When a visitor lands on your site using an affiliate link from Affiliate A, the ID of Affiliate A who referred them is stored in their web browser. They might look around your site, and consider purchasing, but not purchase right away.
In a few days, a week, a month, or even longer, that visitor might return to your site, but they have returned to your site by clicking on Affiliate B’s link. They then decide to make a purchase, but which affiliate should get the referral?
The Credit Last Referrer setting allows you to reward the last affiliate who actually referred a purchasing customer with the referral commission. In the example above, the last referrer would be Affiliate B. Because the visitor did not make a purchase when Affiliate A referred them, Affiliate B may have put more effort into promoting your products, which actually convinced the visitor to buy. Therefore Affiliate B will be rewarded with the referral commission, and not Affiliate A.

Enable this setting if you would like the last affiliate who referred a purchasing customer to be awarded the referral commission.
Exclude Shipping
Depending on your integration/business, you may be shipping physical products to customers and charging them a shipping fee, which is a hard/net cost. This setting allows you to exclude shipping costs from referral commission calculations, so the order total that AffiliateWP calculates the referral amount from does not include the shipping cost that is charged to customers.

Enable this setting to exclude shipping costs from referral commission calculations.
Exclude Tax
Depending on your integration/business, you may charge your customers tax (such as VAT), which is a hard/net cost. This setting allows you to exclude tax from referral commission calculations, so the order total that AffiliateWP calculates the referral commission amount from does not include the tax that is charged to customers.

Enable this setting to exclude tax costs from referral commission calculations.
Reject Unpaid Referrals on Refund
On your website, you may be using an integration to sell your products or services that may be purchased, and potentially refunded or returned if they don’t work out for the customer. In some of these instances, a customer’s purchase may have been referred by an affiliate, and that order has a referral commission attached to it.
By enabling this setting, you can ensure that if a refunded purchase has a referral attached to it, and the status of that referral is Unpaid, the referral’s status will automatically be changed to Rejected (the affiliate cannot be paid the commission, as the purchase was refunded).

Enable this setting if you wish to automatically reject Unpaid referrals if a purchase is refunded, revoked, canceled, or failed. This setting will apply if an order is refunded with these integrations.
Note: This will only reject referrals with an Unpaid status. Any referrals that have already been Paid cannot be recalled from your affiliates or their accounts. For this reason it’s best practice to wait to pay your affiliates until after your refund policy period, to allow for potential refunds to come in and be processed. You can learn more about referral status values here.
Ignore Referrals with Zero Amounts
In some instances, you may have free products on your site which you do not want to track referrals for. Or, you may simply want to hide all zero amount referrals so they do not skew your data, or so affiliates aren’t confused by referrals with a zero commission amount.

When this setting is enabled, from that point on, all referrals with a zero commission amount will no longer be tracked and will not be saved in AffiliateWP » Referrals, nor will the visit entry be shown as converted.
If you are using one of AffiliateWP’s supported form integrations for lead tracking, general referrer tracking, and/or will be paying your affiliates outside of AffiliateWP or via an alternate method, you may want, or need your forms to generate zero amount referrals.
Also, if you plan to use AffiliateWP’s referral tracking for recurring subscriptions that have free trial periods, you should not enable this setting. Those zero amount referrals that are created during the subscription purchase that is tracking an affiliate are essential. Without those, AffiliateWP, along with the Recurring Referrals addon, will not be able to determine the correct affiliate to credit with the referral commission when a subscription renewal payment arrives after the free trial period has ended.
Payout Methods
Payouts Service
AffiliateWP includes a fully integrated payout service that makes it incredibly simple to pay affiliates in more than 50 different countries. Affiliates can receive their referral commission payments directly to their bank accounts. When this setting is enabled, a Payouts Service Payment Method section will appear below to allow you to connect, and setup your site with the payout service. You can read further details here on how to complete each section to connect your site to the payout service.

PayPal Payouts
The PayPal Payouts addon gives you the ability to instantly pay our affiliates their earnings from your PayPal account directly to theirs using PayPal’s Payout API. When this setting is enabled, a PayPal Payouts Payment Method section will appear below to allow you to enter your PayPal API Application Credentials. Further details can be found in the setup document for the PayPal Payouts addon.

Manual Payouts
Manual Payout is the default selection when you go to pay your affiliates their referral commission earnings. This will search for Unpaid referral commission entries in AffiliateWP » Referrals and provide a preview list of each affiliate. and the total commissions due to them before processing. You can review the details of this process in the Paying Your Affiliates document.

Note: You can enable multiple payout methods in this section and use different payout methods for different affiliates if desired.
Frequently Asked Questions
How do I change the commission rate for a specific affiliate?
You can adjust the commission rate for individual affiliates from AffiliateWP > Affiliates in your WordPress dashboard. You can click on the name of the affiliate you wish to edit, and modify the commission rate. This allows you to set a unique rate that overrides the default rate for that specific affiliate.
Can I exclude shipping costs from the commission calculations?
You can exclude the shipping cost by selecting the Exclude Shipping option.
How does the ‘Credit Last Referrer’ work in practice?
If a customer clicks on multiple affiliate links and then makes a purchase, the last affiliate link they clicked gets the commission.
That’s it! By effectively setting up your commissions in AffiliateWP, you’ll create a program that incentivizes affiliates and fosters a successful partnership.